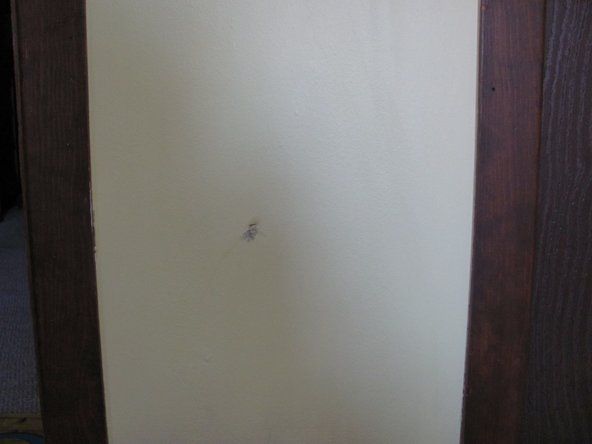छात्र-योगदान वाले विकी
हमारे शिक्षा कार्यक्रम के छात्रों की एक भयानक टीम ने इस विकी को बनाया।
यह पृष्ठ HP Officejet 4650 के साथ संभावित समस्याओं के लिए समस्या निवारण जानकारी प्रदान करता है।
डिवाइस चालू नहीं है
जब पावर बटन दबाया जाता है तो डिवाइस प्रतिक्रिया नहीं देता है।
दोषपूर्ण पावर कॉर्ड कनेक्शन
सुनिश्चित करें कि डिवाइस एक काम करने वाले पावर आउटलेट से जुड़ा हुआ है। अन्य इलेक्ट्रॉनिक उपकरणों के साथ आउटलेट का परीक्षण करें, और देखें कि क्या यह उनके साथ ठीक काम करता है। यदि पावर आउटलेट ठीक से काम कर रहा है, तो प्रिंटर के साथ अन्य समस्याएं हो सकती हैं।
दोषपूर्ण पावर बटन
जांचें कि पावर बटन क्लिक करते समय आप इसे दबाते हैं क्योंकि बटन अटक सकता है। यदि यह मामला है, तो आपको पावर बटन को अंदर से साफ करना होगा। आप संदर्भित कर सकते हैं पावर बटन रिप्लेसमेंट गाइड बटन तक पहुँचने के निर्देश के लिए।
यदि उपरोक्त समाधान को काम करने के लिए पावर बटन नहीं मिलता है, तो संभावना है कि पावर बटन को बदलने की आवश्यकता होगी। को देखें पावर बटन रिप्लेसमेंट गाइड अगर जरुरत हो।
मुद्रण कार्य के मध्य में मुद्रण स्टॉप
डिवाइस एक प्रिंट कार्य शुरू करता है, लेकिन इसे खत्म नहीं करता है।
कागज जाम
यदि पेपर जाम है, तो प्रिंटर त्रुटि संदेश दिखा सकता है। यदि संदेश होता है, तो पेपर ट्रे से सभी कागज हटा दें। धीरे-धीरे जाम पेपर को फाड़ने से बचने के लिए हटा दें और सुनिश्चित करें कि कोई भी टुकड़ा पीछे नहीं छूटे।
यदि पेपर जाम आंतरिक है, तो पावर कॉर्ड को अनप्लग करके प्रिंटर को बंद करना सुनिश्चित करें। फिर, स्याही कारतूस और आंतरिक कागज जाम को प्रकट करने के लिए स्कैनर कांच के दरवाजे को उठाएं। फाड़ से बचने के लिए, जाम किए गए पेपर को हटाने के लिए दोनों हाथों का उपयोग करना सुनिश्चित करें।
ताकत में कमी
यदि प्रिंटर प्रिंट करते समय बिजली खो देता है, तो जांच लें कि पावर कॉर्ड प्रिंटर और पावर आउटलेट में ठीक से डाला गया है।
डिवाइस केवल प्रिंट पेज प्रिंट करता है
छपे हुए पन्नों पर कुछ नहीं है।
दोषपूर्ण स्याही कारतूस
निम्नलिखित मुद्रण समस्याओं से संबंधित हो सकता है:
कम या खाली स्याही कारतूस
- यह सुनिश्चित करने के लिए कि प्रिंटर में स्याही है, अनुमानित स्याही के स्तर को दिखाने के लिए कंट्रोल पैनल (टचस्क्रीन पर) पर स्याही आइकन (पानी की बूंद जैसा दिखता है) दबाएं। यदि काला या तिरंगा कारतूस कम है, तो इसका संदर्भ लें यूट्यूब वीडियो कम या खाली कारतूस (नों) को बदलने के लिए। यदि समस्या जारी रहती है, तो अगले संभावित कारण पर आगे बढ़ें।
गलत स्याही कारतूस ब्रांड
- यदि आप वास्तविक एचपी स्याही कारतूस का उपयोग नहीं कर रहे हैं, तो प्रिंटर कारतूस (एस) के साथ एक संगतता समस्या का सामना कर सकता है। यदि समस्या जारी रहती है, तो देखने के लिए कारतूस को HP कारतूस से बदलें। स्याही कारतूस को बदलने के निर्देश के लिए, इसे देखें यूट्यूब वीडियो ।
भरा स्याही कारतूस
- यदि आप एचपी स्याही कारतूस का उपयोग कर रहे हैं और स्याही का स्तर कम नहीं है, तो कारतूस पर स्याही आउटलेट पर कुछ सूखी स्याही हो सकती है। यदि स्याही का उपयोग सप्ताह में कम से कम एक बार नहीं किया जाता है, तो स्याही स्याही कारतूस आउटलेट को सूख सकती है और रोक सकती है। यह तब भी हो सकता है जब प्रिंटर का उपयोग बंद नहीं किया जाता है।
- बंद कारतूस मुद्रित पृष्ठ को लापता रंग (या) या कुछ भी नहीं दिखाने के लिए पैदा कर सकता है। स्याही कारतूस के आउटलेट पर पाई जाने वाली सूखी स्याही को हटाने के निर्देश के लिए देखें यह वेबसाइट ।
वायरलेस प्रिंटिंग काम नहीं कर रहा है
प्रिंटर ने वायरलेस प्रिंट कार्य नहीं किया है।
शीतल रीसेट कारण है
यदि प्रिंटर वायरलेस प्रिंट जॉब को प्रिंट नहीं करेगा, तो सॉफ्ट रीसेट (सभी डिवाइस को पुनरारंभ करना) करना समस्या को हल कर सकता है। अपने प्रिंटर, वाई-फाई मॉडेम और वाई-फाई राउटर को अनप्लग करें। 20 सेकंड तक प्रतीक्षा करें और फिर सब कुछ वापस प्लग इन करें। सभी उपकरणों को चालू करने की अनुमति दें। आपको इसे चालू करने के लिए प्रिंटर के बाईं ओर स्थित पावर बटन को दबाने की आवश्यकता हो सकती है। राउटर पर सभी रोशनी के लिए प्रतीक्षा करें और इंटरनेट को फिर से कनेक्ट करने की कोशिश करने से पहले चालू करने के लिए मॉडेम चालू करें।
प्रिंटर इंटरनेट से जुड़ा हुआ नहीं है
इंटरनेट से कनेक्ट करने के लिए, इन चरणों का पालन करें:
- प्रिंटर चालू करें।
- स्क्रीन पर, वाई-फाई प्रतीक (बाईं और दाईं ओर से निकलने वाले दो आधे सर्कल के साथ एक छड़ी जैसा दिखता है) पर टैप करें।
- सेटिंग आइकन (गियर या फूल जैसा दिखता है) पर टैप करें।
- 'वायरलेस सेटअप विज़ार्ड' टैप करें।
- वाई-फाई की स्थापना को पूरा करने के लिए स्क्रीन पर दिए गए निर्देशों का पालन करें।
वायरलेस कनेक्शन काम नहीं कर रहा है
सुनिश्चित करें कि आपके वाई-फाई मॉडेम और राउटर दोनों जुड़े और चल रहे हैं। यह सत्यापित करने के लिए कि वाई-फाई काम कर रहा है, किसी अन्य डिवाइस पर अपने इंटरनेट कनेक्शन का परीक्षण करें। यदि आपके वाई-फाई मॉडेम या राउटर में रोशनी नहीं है, तो उन दोनों को अनप्लग करें और उन्हें 20 सेकंड इंतजार करने के बाद पावर आउटलेट में वापस प्लग करें। यदि मॉडेम और / या राउटर वापस चालू नहीं होते हैं, तो यह देखने के लिए जांचें कि क्या पावर आउटलेट किसी अन्य डिवाइस में प्लग करके काम कर रहे हैं। वाई-फाई कनेक्शन का परीक्षण करने के लिए, इन चरणों का पालन करें:
- प्रिंटर चालू करें।
- स्क्रीन पर, वाई-फाई प्रतीक (बाईं और दाईं ओर से निकलने वाले दो आधे सर्कल के साथ एक छड़ी जैसा दिखता है) पर टैप करें।
- सेटिंग आइकन (गियर या फूल जैसा दिखता है) पर टैप करें।
- 'प्रिंट रिपोर्ट' पर टैप करें।
- 'वायरलेस टेस्ट रिपोर्ट' पर टैप करें।
प्रिंटर का वाई-फाई बंद है
आपके प्रिंटर की वाई-फाई क्षमता बंद हो सकती है। इस फ़ंक्शन को चालू करने के लिए, पहले सुनिश्चित करें कि प्रिंटर चालू है। प्रिंटर चालू होने के बाद, टचस्क्रीन पर वाई-फाई प्रतीक पर टैप करें (बाईं और दाईं ओर से दो आधे सर्कल के साथ एक छड़ी की तरह दिखता है), सेटिंग्स आइकन (गियर या फूल जैसा दिखता है) पर टैप करें, फिर टैप करें 'वायरलेस' वाई-फाई क्षमता को चालू करने के लिए।
- नोट: यदि प्रिंटर अभी तक वाई-फाई नेटवर्क से जुड़ा नहीं है, तो वाई-फाई क्षमता को चालू करने से 'वायरलेस सेटअप विज़ार्ड' लॉन्च होगा। यदि आपको वाई-फाई से कनेक्ट करने की आवश्यकता है, तो वायरलेस सेटअप विज़ार्ड लॉन्च करने के बाद स्क्रीन पर दिए गए निर्देशों का पालन करें।
प्रिंटर ड्राइवर या फ़र्मवेयर आउटडेटेड है
प्रिंटर ड्राइवर और फर्मवेयर को अद्यतन करने की आवश्यकता हो सकती है। इस प्रिंटर के लिए, अपडेट को पाया जा सकता है एचपी वेबसाइट । अपडेट डाउनलोड करने के लिए ड्रॉप-डाउन मेनू में सही ऑपरेटिंग सिस्टम और संस्करण का चयन करना सुनिश्चित करें। आप अनुभाग 'ड्राइवर' और 'फ़र्मवेयर' देखेंगे। विकल्पों का विस्तार करने के लिए प्रत्येक अनुभाग के दाईं ओर प्लस चिह्न पर क्लिक करें और फिर अपने प्रिंटर को अपडेट करने के लिए प्रत्येक अनुभाग पर नीले 'डाउनलोड' बटन पर क्लिक करें। फ़ाइलों को डाउनलोड करने के बाद, इंस्टॉलर लॉन्च करें और निर्देशों का पालन करें। आपको अपने कंप्यूटर के साथ-साथ अपने प्रिंटर को भी पुनरारंभ करना पड़ सकता है, इसलिए वर्तमान में आपके द्वारा काम की जा रही किसी भी फाइल को सहेजना सुनिश्चित करें।
अनुत्तरदायी टचस्क्रीन
प्रिंटर का टचस्क्रीन जवाब नहीं दे रहा है।
टूट या बिखर स्क्रीन
यदि आपकी स्क्रीन टूट गई है या बिखर गई है, तो यह अपेक्षित रूप से प्रतिक्रिया नहीं दे सकता है। प्रिंटर के टचस्क्रीन को बदलने के निर्देशों के लिए, देखें टचस्क्रीन रिप्लेसमेंट गाइड ।
फ्रोजन स्क्रीन
यदि स्क्रीन जमी हुई है, तो प्रिंटर को पुनरारंभ करने का प्रयास करें। यदि स्क्रीन काली रहती है या क्षैतिज रेखाएँ हैं, तो आप प्रिंटर को फिर से चालू करना चाह सकते हैं। प्रिंटर को पुनरारंभ करने के लिए, पावर आउटलेट से प्रिंटर को अनप्लग करें, 20 सेकंड प्रतीक्षा करें, फिर स्क्रीन को चालू करने के लिए प्लग को फिर से कनेक्ट करें। यदि प्रिंटर को पुनरारंभ करने के बाद स्क्रीन जवाब नहीं देती है, तो स्क्रीन को बदलने की आवश्यकता हो सकती है। आप अनुसरण कर सकते हैं टचस्क्रीन रिप्लेसमेंट गाइड टचस्क्रीन को बदलने के निर्देश के लिए।
आउटडेटेड फर्मवेयर
यह संभव है कि फर्मवेयर को अपडेट करने की आवश्यकता हो। इस प्रिंटर के लिए, इस पर अपडेट पाया जा सकता है एचपी वेबसाइट । अद्यतनों को डाउनलोड करने के लिए ड्रॉप-डाउन मेनू में सही ऑपरेटिंग सिस्टम और संस्करण का चयन करें।