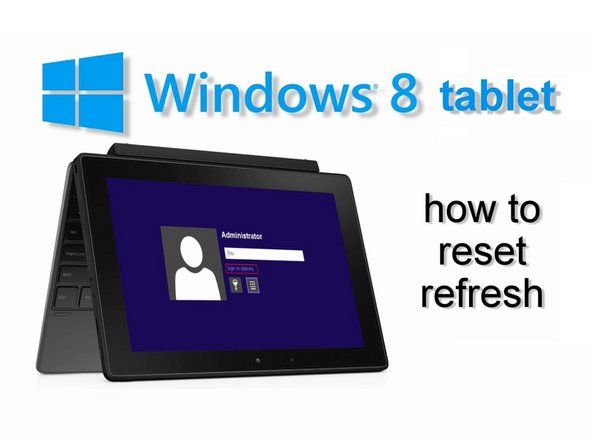छात्र-योगदान वाले विकी
हमारे शिक्षा कार्यक्रम के छात्रों की एक भयानक टीम ने इस विकी को बनाया।
अगस्त 2017 को जारी किया गया, मॉडल नंबर SM-G892A द्वारा पहचाना गया।
खराब बैटरी लाइफ
फोन का बैटरी स्तर अपेक्षा से बहुत तेज दर से घट जाता है।
पॉवर आउटेज के बाद Xbox एक ने t टर्न जीता
चमक प्रदर्शित करें
उच्च पर प्रदर्शन चमक होने से बैटरी की जल निकासी हो सकती है। प्रदर्शन की चमक कम करने के लिए, पर जाएं सेटिंग्स → डिस्प्ले → चमक । बैटरी के उपयोग को कम करने के लिए ब्राइटनेस लेवल को कम सेटिंग में समायोजित करें।
हमेशा ऑन डिसप्ले
ऑलवेज ऑन डिस्प्ले, या AOD, बैटरी की निकासी का कारण बनेगा क्योंकि स्क्रीन हमेशा चालू रहेगी। ऑलवेज ऑन डिस्प्ले को बंद करने के लिए, पर जाएं सेटिंग्स → डिस्प्ले → हमेशा डिस्प्ले पर । ऑलवेज ऑन डिस्प्ले को बंद करने से बैटरी की निकासी कम हो जाएगी क्योंकि स्क्रीन केवल उपयोग के समय ही चालू रहेगी।
पावर-हंग्री ऐप्स
फेसबुक, स्नैपचैट और नेटफ्लिक्स जैसे कुछ ऐप लगातार सर्वर से संवाद करने और नई सामग्री डाउनलोड करने के लिए चलते हैं। यह जांचने के लिए कि क्या डिवाइस पर मौजूद कोई ऐप बैटरी की कमी का कारण है, पर जाएं सेटिंग्स → डिवाइस का रखरखाव → बैटरी → बैटरी उपयोग। आपको उन ऐप्स की एक सूची देखनी चाहिए जो एक निश्चित अवधि के लिए सबसे अधिक बैटरी की खपत करते हैं। किसी ऐप के व्यवहार को अनइंस्टॉल या संशोधित करें ताकि वह लगातार नई सामग्री डाउनलोड न करे।
यदि 'बैटरी उपयोग' पृष्ठ पर सूची में ऐसे ऐप्स हैं जिन्हें आपने इंस्टॉल नहीं किया है या नहीं पहचानते हैं, तो वे एक मैलवेयर हमले के घटक हो सकते हैं और बैटरी जल निकासी का कारण बन सकते हैं। इन ऐप्स को तुरंत अनइंस्टॉल करें।
एप्लिकेशन या बैकअप के लिए स्वचालित अपलोड बंद करें। किसी भी ऐप को स्वचालित रूप से अपलोड या रीफ़्रेश करने के लिए सेट करने के लिए प्रत्येक ऐप की सेटिंग और जाँच की समीक्षा करें। यदि आप सैमसंग क्लाउड सेवाओं का उपयोग करते हैं, तो 'सैमसंग क्लाउड' के तहत सेटिंग्स बदलें बंद उन ऐप्स के लिए जिन्हें आप स्वचालित रूप से अपलोड नहीं करना चाहते हैं।
दूषित डेटा कैश विभाजन
सॉफ़्टवेयर अपडेट द्वारा कैश विभाजन दूषित हो सकता है।
डिवाइस को रिकवरी मोड में बूट करें और कैश विभाजन को मिटा दें। कैश विभाजन को पोंछने से इस संभावना का पता चल जाएगा कि बैटरी की निकासी भ्रष्ट कैश के कारण होती है।
पावर / लॉक बटन को दबाकर और बंद करके डिवाइस को बंद करें, फिर पुष्टि करने के लिए 'पावर ऑफ' चुनें।
ध्यान दें: यदि आप डिवाइस को पुनरारंभ करने के लिए स्क्रीन का उपयोग करने में असमर्थ हैं या यदि यह अप्रतिसादी हो जाता है, तो डिवाइस को पुनरारंभ होने तक वॉल्यूम और पावर / लॉक बटन को 10 सेकंड के लिए एक साथ दबाकर रखें।
- वॉल्यूम अप और बिक्सबी बटन (वॉल्यूम ऊपर और वॉल्यूम नीचे का बटन) को एक साथ दबाकर रखें, फिर पावर बटन को दबाकर रखें।
- जब Android लोगो दिखाई दे, तो सभी बटन छोड़ दें।
- एंड्रॉइड सिस्टम रिकवरी मेनू विकल्प दिखाने से पहले ‘इंस्टॉलिंग सिस्टम अपडेट’ 30-60 सेकंड के लिए दिखाई देगा।
- 'वाइप कैश पार्टिशन' हाइलाइट होने तक वॉल्यूम डाउन बटन दबाएं।
- चयन करने के लिए पावर बटन दबाएं।
- वॉल्यूम डाउन बटन का उपयोग करके, 'हां' हाइलाइट करें और चयन करने के लिए पावर बटन दबाएं।
- जब वाइप कैश विभाजन पूरा हो जाए, तो 'रिबूट सिस्टम नाउ' अपने आप हाइलाइट हो जाता है।
- डिवाइस को पुनरारंभ करने के लिए स्क्रीन लाइट होने तक पावर / लॉक बटन को दबाए रखें।
दूषित ऑपरेटिंग सिस्टम / सॉफ्टवेयर
यदि आप अभी भी अपने डिवाइस के साथ समस्या कर रहे हैं, तो आपको फ़ैक्टरी डेटा रीसेट पूरा करना पड़ सकता है। यह आपके डिवाइस के सभी डेटा को मिटा देगा और इसे फ़ैक्टरी सेटिंग्स पर पुनर्स्थापित करेगा।
ध्यान दें: फ़ैक्टरी डेटा रीसेट डिवाइस को फ़ैक्टरी सेटिंग्स पर वापस लाएगा। इसका मतलब है कि सभी व्यक्तिगत डेटा, प्राथमिकताएं, सेटिंग्स और सामग्री स्थायी रूप से मिट जाएगी। फ़ैक्टरी रीसेट के साथ आगे बढ़ने से पहले महत्वपूर्ण डेटा सहेजें (बैकअप)।
सभी व्यक्तिगत फ़ाइलों और डेटा का बैकअप लेने के बाद, फ़ैक्टरी रीसेट प्रोटेक्शन को अक्षम करें ताकि रीसेट के बाद आप अपने डिवाइस से लॉक न हों।
फ़ैक्टरी रीसेट प्रोटेक्शन को अक्षम करने के लिए, डिवाइस पर अपनी Google आईडी से साइन आउट करें और किसी Google डिवाइस में Google आईडी से साइन इन न करने का चुनाव करें। जब आप किसी सेवा में Google आईडी के साथ साइन इन करते हैं और कोई भी पासवर्ड (यानी पिन, पैटर्न, फिंगर प्रिंट आदि) सेट करते हैं, तो आप स्वचालित रूप से एंटी-चोरी को चालू करते हैं।
अपनी Google ID से साइन आउट करने के लिए:
- होम स्क्रीन से, एप्स ट्रे खोलने के लिए एक खाली जगह पर स्वाइप करें।
- नल टोटी सेटिंग्स → क्लाउड और अकाउंट्स → अकाउंट्स → गूगल।
- यदि कई खाते सेटअप हैं, तो अपना Google आईडी ईमेल पता चुनें। यदि आपके पास कई खाते सेटअप हैं, तो प्रत्येक खाते के लिए इन चरणों को दोहराएं।
- आइकन को तीन छोटे डॉट्स के साथ स्पर्श करें → खाता निकालें → खाता निकालें।
होम स्क्रीन से, सूचना पट्टी से नीचे स्वाइप करें और फिर चुनें सेटिंग्स → सामान्य प्रबंधन → रीसेट → फ़ैक्टरी डेटा रीसेट → रीसेट → सभी हटाएँ।
वैकल्पिक मास्टर रीसेट विधि
- डिवाइस को संचालित करने के साथ, पावर / लॉक, वॉल्यूम अप, और बिक्सबी बटन (वॉल्यूम ऊपर और वॉल्यूम डाउन बटन के नीचे का बटन) को एक साथ दबाए रखें जब तक कि एंड्रॉइड रिकवरी स्क्रीन दिखाई न दे।
- 'डेटा / फ़ैक्टरी रीसेट' को हाइलाइट करने तक वॉल्यूम डाउन बटन को पुश करें, फिर पावर / लॉक बटन को पुश करें।
- वॉल्यूम डाउन बटन को तब तक दबाएं जब तक 'हां' हाइलाइट न हो जाए, फिर रीसेट प्रक्रिया शुरू करने के लिए पावर / लॉक बटन दबाएं।
- जब Android पुनर्प्राप्ति स्क्रीन फिर से प्रदर्शित होती है, तो सुनिश्चित करें कि 'रिबूट सिस्टम नाउ' हाइलाइट किया गया है। चुनने के लिए पावर / लॉक बटन दबाएं।
यदि फ़ैक्टरी रीसेट के बाद समस्या बनी रहती है, तो डिवाइस ख़राब है। डिवाइस लौटाएं और इसे बदल दिया जाए।
प्लग इन होने पर चार्जिंग नहीं
जब डिवाइस को पावर स्रोत (यानी एक आउटलेट या पोर्टेबल चार्जर) में प्लग किया जाता है, तो यह चार्ज नहीं होता है।
तृतीय-पक्ष या दोषपूर्ण चार्जर
नए गैलेक्सी फोन के लिए, चार्जर्स में फास्ट चार्जिंग क्षमता होती है। सुनिश्चित करें कि उपयोग किया जा रहा चार्जर आपके डिवाइस के मॉडल के लिए विशिष्ट है।
चार्जर के दोनों सिरों की जाँच करें। किसी भी मलबे या एक प्रकार का वृक्ष को साफ करें जो कनेक्टर्स में व्यवधान पैदा कर सकता है। यदि चार्जर समस्या है, तो आगे का निरीक्षण करने के लिए, अपने डिवाइस को कंप्यूटर से कनेक्ट करें। यदि आपके कंप्यूटर द्वारा डिवाइस का पता लगाया जाता है, तो आपके वॉल एडेप्टर के साथ एक समस्या है, और आपकी चार्जिंग कॉर्ड काम करने की स्थिति में है। यदि आपके कंप्यूटर द्वारा डिवाइस का पता नहीं लगाया गया है, तो एक नया चार्जिंग कॉर्ड खरीदने पर विचार करें जो आपके डिवाइस के मॉडल के लिए विशिष्ट है।
थर्ड-पार्टी ऐप्स
इस संभावना से इंकार करने के लिए कि तृतीय-पक्ष एप्लिकेशन चार्ज करने में असमर्थता का कारण बन रहे हैं, अपने डिवाइस को सभी तृतीय-पक्ष तत्वों को अस्थायी रूप से अक्षम करने के लिए सुरक्षित मोड में बूट करें।
- डिवाइस को बंद करें। पावर / लॉक बटन दबाएं और फिर 'पावर ऑफ' चुनें। पुष्टि करने के लिए 'पावर ऑफ़' चुनें।
- मॉडल नाम स्क्रीन के पिछले पावर बटन को दबाकर रखें।
- जब स्क्रीन पर 'सैमसंग' दिखाई देता है, तो पावर बटन जारी करें।
- पावर बटन जारी करने के तुरंत बाद, वॉल्यूम डाउन बटन को दबाकर रखें।
- वॉल्यूम डाउन बटन को तब तक होल्ड करना जारी रखें जब तक कि डिवाइस रीस्टार्ट न हो जाए।
- सुरक्षित मोड स्क्रीन के निचले बाएं कोने में प्रदर्शित होगा।
- 'सुरक्षित मोड' देखने पर वॉल्यूम डाउन बटन को छोड़ दें।
यदि आपका डिवाइस सामान्य रूप से सेफ मोड में चलता है, तो एक ऐप लैग के लिए जिम्मेदार है। उन ऐप्स पर विचार करें जो लैग इश्यू से पहले इंस्टॉल किए गए थे, इन ऐप्स को अपडेट करें, और ऐप को अपडेट करने पर ऐप को रीसेट या अनइंस्टॉल करें अगर समस्या का समाधान नहीं होता है।
दोषपूर्ण बैटरी
ऊपर सूचीबद्ध समाधानों का उपयोग करने के बाद, अगर प्लग में डिवाइस तब भी चार्ज नहीं होता है, तो एक मौका है कि बैटरी ही दोषपूर्ण है। बैटरी बदलें इस गाइड का उपयोग कर।
दूषित ऑपरेटिंग सिस्टम / सॉफ्टवेयर
यदि आप अभी भी अपने डिवाइस के साथ समस्या कर रहे हैं, तो आपको फ़ैक्टरी डेटा रीसेट पूरा करना पड़ सकता है। यह आपके डिवाइस के सभी डेटा को मिटा देगा और इसे फ़ैक्टरी सेटिंग्स पर पुनर्स्थापित करेगा।
खरपतवार नाशक केवल आधा चोक पर चलता है
ध्यान दें: फ़ैक्टरी डेटा रीसेट डिवाइस को फ़ैक्टरी सेटिंग्स पर वापस लाएगा। इसका मतलब है कि सभी व्यक्तिगत डेटा, प्राथमिकताएं, सेटिंग्स और सामग्री स्थायी रूप से मिट जाएगी। फ़ैक्टरी रीसेट के साथ आगे बढ़ने से पहले महत्वपूर्ण डेटा सहेजें (बैकअप)।
सभी व्यक्तिगत फ़ाइलों और डेटा का बैकअप लेने के बाद, फ़ैक्टरी रीसेट प्रोटेक्शन को अक्षम करें ताकि रीसेट के बाद आप अपने डिवाइस से लॉक न हों।
फ़ैक्टरी रीसेट प्रोटेक्शन को अक्षम करने के लिए, डिवाइस पर अपनी Google आईडी से साइन आउट करें और किसी Google डिवाइस में Google आईडी से साइन इन न करने का चुनाव करें। जब आप किसी सेवा में Google आईडी के साथ साइन इन करते हैं और कोई भी पासवर्ड (यानी पिन, पैटर्न, फिंगर प्रिंट आदि) सेट करते हैं, तो आप स्वचालित रूप से एंटी-चोरी को चालू करते हैं।
अपनी Google ID से साइन आउट करने के लिए:
- होम स्क्रीन से, एप्स ट्रे खोलने के लिए एक खाली जगह पर स्वाइप करें।
- नल टोटी सेटिंग्स → क्लाउड और अकाउंट्स → अकाउंट्स → गूगल।
- यदि कई खाते सेटअप हैं, तो अपना Google आईडी ईमेल पता चुनें। यदि आपके पास कई खाते सेटअप हैं, तो आपको प्रत्येक खाते के लिए इन चरणों को दोहराना होगा।
- आइकन को तीन छोटे डॉट्स के साथ स्पर्श करें → खाता निकालें → खाता निकालें।
होम स्क्रीन से, सूचना पट्टी से नीचे स्वाइप करें और फिर चुनें सेटिंग्स → सामान्य प्रबंधन → रीसेट → फ़ैक्टरी डेटा रीसेट → रीसेट → सभी हटाएँ।
वैकल्पिक मास्टर रीसेट विधि
- डिवाइस को संचालित करने के साथ, पावर / लॉक, वॉल्यूम अप बटन, और बिक्सबी बटन (वॉल्यूम अप / वॉल्यूम डाउन बटन के नीचे बटन) को एक साथ दबाए रखें जब तक कि एंड्रॉइड रिकवरी स्क्रीन दिखाई न दे।
- 'डेटा / फ़ैक्टरी रीसेट' को हाइलाइट करने तक वॉल्यूम डाउन बटन को पुश करें, फिर पावर / लॉक बटन को पुश करें।
- वॉल्यूम डाउन बटन को तब तक दबाएं जब तक 'हां' हाइलाइट न हो जाए, फिर रीसेट प्रक्रिया शुरू करने के लिए पावर / लॉक बटन दबाएं।
- जब Android पुनर्प्राप्ति स्क्रीन फिर से प्रदर्शित होती है, तो सुनिश्चित करें कि 'रिबूट सिस्टम नाउ' हाइलाइट किया गया है। चुनने के लिए पावर / लॉक बटन दबाएं।
यदि फ़ैक्टरी रीसेट के बाद समस्या बनी रहती है, तो डिवाइस ख़राब है। डिवाइस लौटाएं और इसे बदल दिया जाए।
वाईफाई डिस्कनेक्ट या धीमा हो जाता है
डिवाइस वाईफाई से बेतरतीब ढंग से डिस्कनेक्ट करता है या बिल्कुल भी कनेक्ट नहीं होता है।
WiFi स्विच बंद है
यदि यह सेटिंग चालू नहीं है, तो आपका डिवाइस स्वचालित रूप से वाईफाई से कनेक्ट नहीं होगा।
के लिए जाओ सेटिंग्स → वाईफाई। स्विच को 'ON' में बदलें।
सॉफ्टवेयर बग
डिवाइस के सिस्टम को रिबूट की आवश्यकता हो सकती है। डिवाइस को पुनरारंभ करने के लिए, पावर / लॉक बटन को तब तक दबाए रखें जब तक कि आप 'पावर ऑफ' और 'रिस्टार्ट' विकल्प न देखें। 'पुनः प्रारंभ करें' टैप करें।
आउटडेटेड ऑपरेटिंग सिस्टम
एक पुराना ऑपरेटिंग सिस्टम आपके डिवाइस से कनेक्ट नहीं होने वाले वाईफाई का कारण हो सकता है।
मॉनिटर बंद और चालू रहता है
अपने डिवाइस को अपडेट करने के लिए, पर जाएं सेटिंग्स → सॉफ्टवेयर अपडेट → अपडेट के लिए जाँच करें। यदि आपके डिवाइस में अपडेट उपलब्ध है, तो नवीनतम सॉफ़्टवेयर अपडेट इंस्टॉल करें।
दूषित ऑपरेटिंग सिस्टम / सॉफ्टवेयर
यदि आप अभी भी अपने डिवाइस के साथ समस्या कर रहे हैं, तो आपको फ़ैक्टरी डेटा रीसेट पूरा करना पड़ सकता है। यह आपके डिवाइस के सभी डेटा को मिटा देगा और इसे फ़ैक्टरी सेटिंग्स पर पुनर्स्थापित करेगा।
ध्यान दें: फ़ैक्टरी डेटा रीसेट डिवाइस को फ़ैक्टरी सेटिंग्स पर वापस लाएगा। इसका मतलब है कि सभी व्यक्तिगत डेटा, प्राथमिकताएं, सेटिंग्स और सामग्री स्थायी रूप से मिट जाएगी। फ़ैक्टरी रीसेट के साथ आगे बढ़ने से पहले महत्वपूर्ण डेटा सहेजें (बैकअप)।
सभी व्यक्तिगत फ़ाइलों और डेटा का बैकअप लेने के बाद, फ़ैक्टरी रीसेट प्रोटेक्शन को अक्षम करें ताकि रीसेट के बाद आप अपने डिवाइस से लॉक न हों।
फ़ैक्टरी रीसेट प्रोटेक्शन को अक्षम करने के लिए, डिवाइस पर अपनी Google आईडी से साइन आउट करें और किसी Google डिवाइस में Google आईडी से साइन इन न करने का चुनाव करें। जब आप किसी सेवा में Google आईडी के साथ साइन इन करते हैं और कोई भी पासवर्ड सेट करते हैं (यानी पिन, पैटर्न, फिंगर प्रिंट, आदि), तो आप स्वचालित रूप से एंटी-थेफ्ट चालू करते हैं।
अपनी Google ID से साइन आउट करने के लिए:
- होम स्क्रीन से, एप्स ट्रे खोलने के लिए एक खाली जगह पर स्वाइप करें।
- नल टोटी सेटिंग्स → क्लाउड और अकाउंट्स → अकाउंट्स → गूगल।
- यदि कई खाते सेटअप हैं, तो अपना Google आईडी ईमेल पता चुनें। यदि आपके पास कई खाते सेटअप हैं, तो आपको प्रत्येक खाते के लिए इन चरणों को दोहराना होगा।
- आइकन को तीन छोटे डॉट्स के साथ स्पर्श करें → खाता निकालें → खाता निकालें
होम स्क्रीन से, सूचना पट्टी से नीचे स्वाइप करें और फिर चुनें सेटिंग → सामान्य प्रबंधन → रीसेट → फ़ैक्टरी डेटा रीसेट → रीसेट → सभी हटाएँ।
वैकल्पिक मास्टर रीसेट विधि
- डिवाइस को बंद करने के साथ, पावर / लॉक, वॉल्यूम अप, और बिक्सबी बटन (वॉल्यूम ऊपर / वॉल्यूम डाउन बटन के नीचे का बटन) एक साथ दबाएं और तब तक दबाएं रखें जब तक कि एंड्रॉइड रिकवरी स्क्रीन न दिखाई दे।
- 'डेटा / फ़ैक्टरी रीसेट' को हाइलाइट करने तक वॉल्यूम डाउन बटन को पुश करें, फिर पावर / लॉक बटन को पुश करें।
- वॉल्यूम डाउन बटन को तब तक दबाएं जब तक 'हां' हाइलाइट न हो जाए, फिर रीसेट प्रक्रिया शुरू करने के लिए पावर / लॉक बटन दबाएं।
- जब Android पुनर्प्राप्ति स्क्रीन फिर से प्रदर्शित होती है, तो सुनिश्चित करें कि 'रिबूट सिस्टम नाउ' हाइलाइट किया गया है। चुनने के लिए पावर / लॉक बटन दबाएं।
यदि फ़ैक्टरी रीसेट के बाद समस्या बनी रहती है, तो डिवाइस ख़राब है। डिवाइस लौटाएं और इसे बदल दिया जाए।
डिवाइस रैंडमली रीस्टार्ट करता है
डिवाइस यादृच्छिक रूप से पुनरारंभ होता है, अक्सर एक दिन में कई बार।
आउटडेटेड ऑपरेटिंग सिस्टम
अपने डिवाइस को अपडेट करने के लिए, पर जाएं सेटिंग्स → सॉफ्टवेयर अपडेट → अपडेट के लिए जाँच करें। यदि आपके डिवाइस में अपडेट उपलब्ध है, तो नवीनतम सॉफ़्टवेयर अपडेट इंस्टॉल करें।
सॉफ्टवेयर बग
एक सॉफ्टवेयर बग अक्सर एक मजबूर पुनरारंभ के साथ तय किया जा सकता है। फोर्स 10 सेकंड के लिए या जब तक डिवाइस शक्तियां बंद न हो जाए तब तक पावर और वॉल्यूम डाउन बटन दबाकर डिवाइस को पुनरारंभ करें। सैमसंग स्टार्ट स्क्रीन दिखाई देने पर बटन रिलीज़ करें।
तरल हानि
तरल क्षति के लिए जाँच:
- तरल के किसी भी निशान के लिए यूएसबी चार्जिंग पोर्ट में देखें।
- यदि नमी मौजूद है, तो एक ऊतक या कपास झाड़ू के साथ बंदरगाह को साफ करें।
- लिक्विड डैमेज इंडिकेटर (LDI) की जांच के लिए एक पेपरक्लिप का उपयोग करके सिम ट्रे निकालें।
- यदि LDI सफेद है, तो डिवाइस तरल क्षति से मुक्त है। यदि LDI लाल या बैंगनी है, तो डिवाइस के अंदर तरल था।
- यदि तरल क्षति होती है, तो देखें कि प्रभावित भागों को कैसे बदलना है मदरबोर्ड रिप्लेसमेंट गाइड या I / O डॉटरबोर्ड रिप्लेसमेंट गाइड।
थर्ड-पार्टी ऐप्स
इस संभावना से इंकार करने के लिए कि तृतीय-पक्ष एप्लिकेशन पुनरारंभ हो रहे हैं, अपने डिवाइस को सभी तृतीय-पक्ष तत्वों को अस्थायी रूप से अक्षम करने के लिए सुरक्षित मोड में बूट करें।
यदि समस्या किसी ऐप के कारण होती है, तो आपका डिवाइस बेतरतीब ढंग से सुरक्षित मोड में पुनरारंभ नहीं होगा।
- डिवाइस को बंद करें। पावर / लॉक बटन दबाएं और फिर पावर ऑफ चुनें। पुष्टि करने के लिए 'पावर ऑफ़' चुनें।
- मॉडल नाम स्क्रीन के पिछले पावर बटन को दबाकर रखें।
- जब स्क्रीन पर 'सैमसंग' दिखाई देता है, तो पावर बटन जारी करें।
- पावर बटन जारी करने के तुरंत बाद, वॉल्यूम डाउन बटन को दबाकर रखें।
- वॉल्यूम डाउन बटन को तब तक होल्ड करना जारी रखें जब तक कि डिवाइस रीस्टार्ट न हो जाए।
- 'सेफ मोड' स्क्रीन के निचले बाएं कोने में प्रदर्शित होगा।
- 'सुरक्षित मोड' देखने पर वॉल्यूम डाउन बटन को छोड़ दें।
यदि आपका डिवाइस सामान्य रूप से सुरक्षित मोड में चलता है, तो पुनरारंभ के लिए एक ऐप जिम्मेदार है। उन ऐप्स पर विचार करें जो पुनरारंभ समस्या से पहले स्थापित किए गए थे, इन ऐप्स को अपडेट करें, और ऐप को अपडेट करने या रीसेट करने या एप्लिकेशन को अनइंस्टॉल करने से समस्या का समाधान नहीं होता है।
Apps के पुराने संस्करण
- होम स्क्रीन से, एप्स ट्रे खोलने के लिए एक खाली जगह पर स्वाइप करें।
- 'Play Store' पर टैप करें।
- चुनते हैं मेनू → मेरे ऐप्स । अपने ऐप्स को स्वचालित रूप से अपडेट रखने के लिए, टैप करें मेनू → सेटिंग्स फिर सक्षम करें ऑटो-अपडेट ऐप्स ।
निम्न में से कोई एक विकल्प चुनें:
- नल टोटी अपडेट करें [#] उपलब्ध अपडेट के साथ सभी एप्लिकेशन अपडेट करने के लिए।
- एक व्यक्तिगत एप्लिकेशन टैप करें और फिर टैप करें अपडेट करें।
दूषित एप कैश और डाटा
- होम स्क्रीन से, एप्स ट्रे खोलने के लिए एक खाली जगह पर स्वाइप करें।
- नल टोटी सेटिंग्स → ऐप्स।
- डिफ़ॉल्ट सूची में वांछित एप्लिकेशन चुनें या तीन डॉट्स → आइकन के साथ टैप करें पूर्व-स्थापित एप्लिकेशन प्रदर्शित करने के लिए सिस्टम एप्लिकेशन दिखाएं।
- खोजें और चुनें भंडारण → स्पष्ट डेटा → ठीक → स्पष्ट कैश।
दुर्भावनापूर्ण एप्लिकेशन
- होम स्क्रीन से, एप्स ट्रे खोलने के लिए एक खाली जगह पर स्वाइप करें।
- नल टोटी सेटिंग्स → ऐप्स।
- डिफ़ॉल्ट सूची में वांछित एप्लिकेशन चुनें या तीन डॉट्स → आइकन के साथ टैप करें पूर्व-स्थापित एप्लिकेशन प्रदर्शित करने के लिए सिस्टम एप्लिकेशन दिखाएं।
- इच्छित एप्लिकेशन का चयन करें → स्थापना रद्द करें → स्थापना रद्द करें।
दूषित कैश
डिवाइस को पुनर्प्राप्ति मोड में बूट करें और कैश विभाजन को मिटा दें। कैश विभाजन को पोंछने से इस संभावना का पता चल जाएगा कि पुनरारंभ भ्रष्ट कैश के कारण होता है।
पावर / लॉक बटन को दबाकर और बंद करके डिवाइस को बंद करें, फिर पुष्टि करने के लिए 'पावर ऑफ' चुनें।
ध्यान दें: यदि आप डिवाइस को पुनरारंभ करने के लिए स्क्रीन का उपयोग करने में असमर्थ हैं या यदि यह अनुत्तरदायी हो जाता है, तो वॉल्यूम और पावर / लॉक बटन को एक साथ 10 सेकंड के लिए या डिवाइस के पुनरारंभ होने तक दबाकर रखें।
- वॉल्यूम अप और बिक्सबी बटन को एक साथ दबाकर रखें, फिर पावर बटन को दबाकर रखें।
- जब Android लोगो दिखाई दे, तो सभी बटन छोड़ दें।
- एंड्रॉइड सिस्टम रिकवरी मेनू विकल्प दिखाने से पहले ‘इंस्टॉलिंग सिस्टम अपडेट’ 30-60 सेकंड के लिए दिखाई देगा।
- 'वाइप कैश पार्टिशन' हाइलाइट होने तक वॉल्यूम डाउन बटन दबाएं।
- चयन करने के लिए पावर बटन दबाएं।
- वॉल्यूम डाउन बटन का उपयोग करके, 'हां' हाइलाइट करें और चयन करने के लिए पावर बटन दबाएं।
- जब वाइप कैश विभाजन पूरा हो जाए, तो 'रिबूट सिस्टम नाउ' अपने आप हाइलाइट हो जाता है।
- डिवाइस को पुनरारंभ करने के लिए स्क्रीन लाइट होने तक पावर / लॉक बटन को दबाए रखें।
दोषपूर्ण बैटरी
यदि फ़ोन के सॉफ़्टवेयर में सभी सूचीबद्ध फ़िक्सेस को आज़माने के बाद समस्या बनी रहती है, तो एक मौका है कि बैटरी स्वयं दोषपूर्ण है। बैटरी बदलें इस गाइड का उपयोग कर।
दूषित ऑपरेटिंग सिस्टम / सॉफ्टवेयर
यदि आप अभी भी अपने डिवाइस के साथ समस्या कर रहे हैं, तो आपको फ़ैक्टरी डेटा रीसेट पूरा करना पड़ सकता है। यह आपके डिवाइस के सभी डेटा को मिटा देगा और इसे फ़ैक्टरी सेटिंग्स पर पुनर्स्थापित करेगा।
ध्यान दें: फ़ैक्टरी डेटा रीसेट डिवाइस को फ़ैक्टरी सेटिंग्स पर वापस लाएगा। इसका मतलब है कि सभी व्यक्तिगत डेटा, प्राथमिकताएं, सेटिंग्स और सामग्री स्थायी रूप से मिट जाएगी। फ़ैक्टरी रीसेट के साथ आगे बढ़ने से पहले महत्वपूर्ण डेटा सहेजें (बैकअप)।
सभी व्यक्तिगत फ़ाइलों और डेटा का बैकअप लेने के बाद, फ़ैक्टरी रीसेट प्रोटेक्शन को अक्षम करें ताकि रीसेट के बाद आप अपने डिवाइस से लॉक न हों।
फ़ैक्टरी रीसेट प्रोटेक्शन को अक्षम करने के लिए, डिवाइस पर अपनी Google आईडी से साइन आउट करें और किसी Google डिवाइस में Google आईडी से साइन इन न करने का चुनाव करें। जब आप किसी सेवा में Google आईडी के साथ साइन इन करते हैं और कोई भी पासवर्ड (यानी पिन, पैटर्न, फिंगर प्रिंट आदि) सेट करते हैं, तो आप स्वचालित रूप से एंटी-चोरी चालू कर देते हैं।
अपनी Google ID से साइन आउट करने के लिए:
- होम स्क्रीन से, एप्स ट्रे खोलने के लिए एक खाली जगह पर स्वाइप करें।
- नल टोटी सेटिंग्स → क्लाउड और अकाउंट्स → अकाउंट्स → गूगल।
- यदि कई खाते सेटअप हैं, तो अपना Google आईडी ईमेल पता चुनें। यदि आपके पास कई खाते सेटअप हैं, तो आपको प्रत्येक खाते के लिए इन चरणों को दोहराना होगा।
- आइकन को तीन छोटे डॉट्स के साथ स्पर्श करें → खाता निकालें → खाता निकालें।
होम स्क्रीन से, सूचना पट्टी से नीचे स्वाइप करें और फिर चुनें सेटिंग्स → सामान्य प्रबंधन → रीसेट → फ़ैक्टरी डेटा रीसेट → रीसेट → सभी हटाएँ।
वैकल्पिक मास्टर रीसेट विधि
- डिवाइस को बंद करने के साथ, पावर / लॉक, वॉल्यूम अप, और बिक्सबी बटन (वॉल्यूम ऊपर / वॉल्यूम डाउन बटन के नीचे का बटन) एक साथ दबाएं और तब तक दबाएं रखें जब तक कि एंड्रॉइड रिकवरी स्क्रीन न दिखाई दे।
- 'डेटा / फ़ैक्टरी रीसेट' को हाइलाइट करने तक वॉल्यूम डाउन बटन को पुश करें, फिर पावर / लॉक बटन को पुश करें।
- वॉल्यूम डाउन बटन को तब तक दबाएं जब तक 'हां' हाइलाइट न हो जाए, फिर रीसेट प्रक्रिया शुरू करने के लिए पावर / लॉक बटन दबाएं।
- जब Android पुनर्प्राप्ति स्क्रीन फिर से प्रदर्शित होती है, तो सुनिश्चित करें कि 'रिबूट सिस्टम नाउ' हाइलाइट किया गया है। चुनने के लिए पावर / लॉक बटन दबाएं।
यदि फ़ैक्टरी रीसेट के बाद समस्या बनी रहती है, तो डिवाइस ख़राब है। डिवाइस लौटाएं और इसे बदल दिया जाए।
डिस्प्ले में रेड टिंट है
जब चालू होता है, तो डिस्प्ले में हल्का लाल रंग होता है।
आउटडेटेड ऑपरेटिंग सिस्टम
इस समस्या को पहले सैमसंग द्वारा पहचाना गया था समस्या को ठीक करने के लिए सैमसंग ने तुरंत एक सॉफ्टवेयर अपडेट जारी किया।
कैसे एक पानी क्षतिग्रस्त टच स्क्रीन फोन को ठीक करने के लिए
अपने डिवाइस को अपडेट करने के लिए, your सेटिंग्स> सॉफ्टवेयर अपडेट → अपडेट के लिए चेक पर जाएं। '' यदि आपके डिवाइस में अपडेट उपलब्ध है, तो नवीनतम सॉफ़्टवेयर अपडेट इंस्टॉल करें।
प्रदर्शन सेटिंग्स
यह हो सकता है कि आपके डिस्प्ले की रंग सेटिंग बदल दी गई हो। जांचने के लिए, check 'सेटिंग → डिस्प्ले → स्क्रीन मोड खोलें। '' सुनिश्चित करें कि रंग स्लाइडर सभी समान स्तर पर हैं। यदि वे वापस 'प्रदर्शन → ब्लू लाइट फ़िल्टर' पर जाते हैं और यह देखने के लिए जांच करते हैं कि क्या ब्लू लाइट फ़िल्टर सक्षम है या नहीं, तो इसे अक्षम करें।
दोषपूर्ण प्रदर्शन
यदि फोन के सॉफ़्टवेयर को अपडेट करने और डिस्प्ले के रंग स्तरों की जांच करने के बाद समस्या बनी रहती है, तो एक मौका है कि प्रदर्शन स्वयं दोषपूर्ण है। डिस्प्ले को बदलें इस गाइड का उपयोग कर।
होम स्क्रीन पर लैग है
होम स्क्रीन से एप्लिकेशन खोलने का प्रयास करते समय, डिवाइस तुरंत के बजाय थोड़े समय के बाद प्रतिक्रिया करता है। या, सेटिंग्स पर स्क्रॉल करते समय, गति में देरी होती है।
थर्ड-पार्टी ऐप्स
इस संभावना से इंकार करने के लिए कि तृतीय-पक्ष एप्लिकेशन विलंब का कारण बन रहे हैं, अपने डिवाइस को सभी तृतीय-पक्ष तत्वों को अस्थायी रूप से अक्षम करने के लिए सुरक्षित मोड में बूट करें।
यदि समस्या किसी ऐप के कारण होती है, तो आपका डिवाइस सुरक्षित मोड में नहीं रहेगा।
- डिवाइस को बंद करें। पावर / लॉक बटन दबाएं और फिर पुष्टि करने के लिए 'पावर ऑफ' चुनें।
- मॉडल नाम स्क्रीन के पिछले पावर बटन को दबाकर रखें।
- जब स्क्रीन पर 'सैमसंग' दिखाई देता है, तो पावर बटन जारी करें।
- पावर बटन जारी करने के तुरंत बाद, वॉल्यूम डाउन बटन को दबाकर रखें।
- वॉल्यूम डाउन बटन को तब तक होल्ड करना जारी रखें जब तक कि डिवाइस रीस्टार्ट न हो जाए।
- सुरक्षित मोड स्क्रीन के निचले बाएं कोने में प्रदर्शित होगा।
- 'सुरक्षित मोड' देखने पर वॉल्यूम डाउन बटन को छोड़ दें।
यदि आपका डिवाइस सामान्य रूप से सेफ मोड में चलता है, तो एक ऐप लैग के लिए जिम्मेदार है। उन ऐप पर विचार करें जो लैग इश्यू से पहले इंस्टॉल किए गए थे, इन ऐप को अपडेट करें और ऐप को अपडेट करने पर ऐप को रीसेट या अनइंस्टॉल करें तो समस्या का समाधान नहीं होता है।
itunes ipod टच से कनेक्ट नहीं हो सका क्योंकि यह पासकोड के साथ लॉक है
Apps के आउटडेटेड संस्करण
- होम स्क्रीन से, एप्स ट्रे खोलने के लिए एक खाली जगह पर स्वाइप करें।
- Play Store पर टैप करें।
- चुनते हैं मेनू → मेरे ऐप्स। अपने ऐप्स को स्वचालित रूप से अपडेट रखने के लिए, टैप करें मेनू → सेटिंग्स फिर सक्षम करें ऑटो-अपडेट ऐप्स।
निम्न में से कोई एक विकल्प चुनें:
- नल टोटी अपडेट करें [#] उपलब्ध अपडेट के साथ सभी एप्लिकेशन अपडेट करने के लिए।
- एक व्यक्तिगत एप्लिकेशन टैप करें और फिर टैप करें अपडेट करें।
दूषित एप कैश और डाटा
- होम स्क्रीन से, एप्स ट्रे खोलने के लिए एक खाली जगह पर स्वाइप करें।
- नल टोटी सेटिंग्स → ऐप्स।
- डिफ़ॉल्ट सूची में वांछित एप्लिकेशन चुनें या तीन डॉट्स → आइकन के साथ टैप करें पूर्व-स्थापित एप्लिकेशन प्रदर्शित करने के लिए सिस्टम एप्लिकेशन दिखाएं।
- खोजें और चुनें भंडारण → स्पष्ट डेटा → ठीक → स्पष्ट कैश।
दुर्भावनापूर्ण एप्लिकेशन
- होम स्क्रीन से, एप्स ट्रे खोलने के लिए एक खाली जगह पर स्वाइप करें।
- नल टोटी सेटिंग्स → ऐप्स।
- डिफ़ॉल्ट सूची में वांछित एप्लिकेशन चुनें या तीन डॉट्स → आइकन के साथ टैप करें पूर्व-स्थापित एप्लिकेशन प्रदर्शित करने के लिए सिस्टम एप्लिकेशन दिखाएं।
- इच्छित एप्लिकेशन का चयन करें → स्थापना रद्द करें → स्थापना रद्द करें।
दूषित कैश
डिवाइस को पुनर्प्राप्ति मोड में बूट करें और कैश विभाजन को मिटा दें। कैश विभाजन को पोंछने से इस संभावना का पता चल जाएगा कि लैग भ्रष्ट कैश के कारण होता है।
पावर / लॉक बटन को दबाकर और बंद करके डिवाइस को बंद करें, फिर पुष्टि करने के लिए 'पावर ऑफ' चुनें।
ध्यान दें: यदि आप डिवाइस को पुनरारंभ करने के लिए स्क्रीन का उपयोग करने में असमर्थ हैं या यदि यह अनुत्तरदायी हो जाता है, तो वॉल्यूम और पावर / लॉक बटन को एक साथ 10 सेकंड के लिए या डिवाइस के पुनरारंभ होने तक दबाकर रखें।
इन चरणों का उपयोग करके कैश विभाजन को पोंछें:
- वॉल्यूम अप और बिक्सबी बटन को एक साथ दबाकर रखें, फिर पावर बटन को दबाकर रखें।
- जब Android लोगो दिखाई दे, तो सभी बटन छोड़ दें।
- एंड्रॉइड सिस्टम रिकवरी मेनू विकल्प दिखाने से पहले ‘इंस्टॉलिंग सिस्टम अपडेट’ 30-60 सेकंड के लिए दिखाई देगा।
- 'वाइप कैश पार्टिशन' हाइलाइट होने तक वॉल्यूम डाउन बटन दबाएं।
- चयन करने के लिए पावर बटन दबाएं।
- वॉल्यूम डाउन बटन का उपयोग करके, 'हां' हाइलाइट करें और चयन करने के लिए पावर बटन दबाएं।
- जब वाइप कैश विभाजन पूरा हो जाए, तो 'रिबूट सिस्टम नाउ' अपने आप हाइलाइट हो जाता है।
- डिवाइस को पुनरारंभ करने के लिए स्क्रीन लाइट होने तक पावर / लॉक बटन को दबाए रखें।
दूषित ऑपरेटिंग सिस्टम / सॉफ्टवेयर
यदि आप अभी भी अपने डिवाइस के साथ समस्या कर रहे हैं, तो आपको फ़ैक्टरी डेटा रीसेट पूरा करना पड़ सकता है। यह आपके डिवाइस के सभी डेटा को मिटा देगा और इसे फ़ैक्टरी सेटिंग्स पर पुनर्स्थापित करेगा।
ध्यान दें: फ़ैक्टरी डेटा रीसेट डिवाइस को फ़ैक्टरी सेटिंग्स पर वापस लाएगा। इसका मतलब है कि सभी व्यक्तिगत डेटा, प्राथमिकताएं, सेटिंग्स और सामग्री स्थायी रूप से मिट जाएगी। फ़ैक्टरी रीसेट के साथ आगे बढ़ने से पहले महत्वपूर्ण डेटा सहेजें (बैकअप)।
सभी व्यक्तिगत फ़ाइलों और डेटा का बैकअप लेने के बाद, फ़ैक्टरी रीसेट प्रोटेक्शन को अक्षम करें ताकि रीसेट के बाद आप अपने डिवाइस से लॉक न हों।
फ़ैक्टरी रीसेट प्रोटेक्शन को अक्षम करने के लिए, डिवाइस पर अपनी Google आईडी से साइन आउट करें और किसी Google डिवाइस में Google आईडी से साइन इन न करने का चुनाव करें। जब आप किसी सेवा में Google आईडी के साथ साइन इन करते हैं और कोई भी पासवर्ड (यानी पिन, पैटर्न, फिंगर प्रिंट आदि) सेट करते हैं, तो आप स्वचालित रूप से एंटी-चोरी को चालू करते हैं।
अपनी Google ID से साइन आउट करने के लिए:
- होम स्क्रीन से, एप्स ट्रे खोलने के लिए एक खाली जगह पर स्वाइप करें।
- नल टोटी सेटिंग्स → क्लाउड और अकाउंट्स → अकाउंट्स → गूगल।
- यदि कई खाते सेटअप हैं, तो अपना Google आईडी ईमेल पता चुनें। यदि आपके पास कई खाते सेटअप हैं, तो आपको प्रत्येक खाते के लिए इन चरणों को दोहराना होगा।
- आइकन को तीन छोटे डॉट्स के साथ स्पर्श करें → खाता निकालें → खाता निकालें।
होम स्क्रीन से, सूचना पट्टी से नीचे स्वाइप करें और फिर चुनें सेटिंग्स → सामान्य प्रबंधन → रीसेट → फ़ैक्टरी डेटा रीसेट → रीसेट → सभी हटाएँ।
वैकल्पिक मास्टर रीसेट विधि
- डिवाइस को संचालित करने के साथ, पावर / लॉक, वॉल्यूम अप बटन, और बिक्सबी बटन (वॉल्यूम अप / वॉल्यूम डाउन बटन के नीचे का बटन) दबाए रखें, जब तक कि एंड्रॉइड रिकवरी स्क्रीन दिखाई न दे।
- 'डेटा / फ़ैक्टरी रीसेट' को हाइलाइट करने तक वॉल्यूम डाउन बटन को पुश करें, फिर पावर / लॉक बटन को पुश करें।
- वॉल्यूम डाउन बटन को तब तक दबाएं जब तक 'हां' हाइलाइट न हो जाए, फिर रीसेट प्रक्रिया शुरू करने के लिए पावर / लॉक बटन दबाएं।
- जब Android पुनर्प्राप्ति स्क्रीन फिर से प्रदर्शित होती है, तो सुनिश्चित करें कि 'रिबूट सिस्टम नाउ' हाइलाइट किया गया है। चुनने के लिए पावर / लॉक बटन दबाएं।
यदि फ़ैक्टरी रीसेट के बाद समस्या बनी रहती है, तो डिवाइस ख़राब है। डिवाइस लौटाएं और इसे बदल दिया जाए।