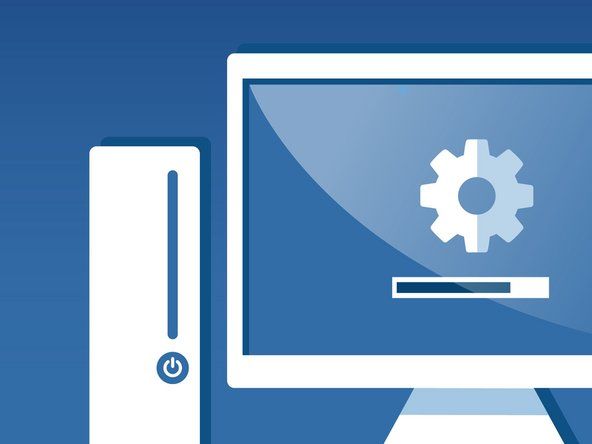एचपी ऑफिसजेट प्रो 8600 प्लस

रेप: 11
पोस्ट किया गया: 03/22/2018
HP Officejet Pro 8600Plus प्रिंटिंग सभी रंगों लेकिन नीले रंग के लिए धुंधली और हल्की है। कुछ हफ़्ते पहले तक रीफिल्ड कारतूस के साथ छपाई ठीक थी। काली स्याही कम हो गई और उसकी जगह नए अश्वेत अश्वेत स्याही ने ले ली। यहाँ मैंने कई बार कोशिश की है जो मदद नहीं करता है। मैं और क्या कोशिश कर सकता हूं?
-लीन printhead
-अनुभवी प्रिंटहेड
-कई प्रिंटर को कई मिनटों के अनप्लग करके
मेरा Xbox नियंत्रक चालू नहीं होगा
-प्रिंटर परीक्षण पृष्ठ: नीले बक्से ठीक लग रहे हैं। पीले, लाल और काले रंग में लंबवत रेखाएँ और फीके रंग होते हैं। काला पाठ धुंधला और फीका है। टेस्ट पैटर्न लाइनें पूरी तरह से कनेक्ट नहीं होती हैं।
एचपी साइट कहती है कि क्या समस्या 'स्वयं हल हो गई है' यह देखने के लिए 20 ब्लैक टेक्स्ट पेज डाउनलोड करें !!
2 उत्तर
चुना हुआ घोल
| | रेप: 411 |
दस्ताने पहनें।
गर्म पानी के साथ प्लास्टिक डिश में प्रिंट सिर रखें और फिर शराब के साथ प्लास्टिक डिश में प्रिंट सिर डालें। एक बार फिर से करें। सिर को ढकने के लिए तरल पदार्थों की थोड़ी मात्रा डालें। बोर्ड को कवर न करें। शराब के साथ बोर्ड को साफ करें।
फिर इसे सुखा लें और इसे प्रिंटर पर डालें। और फिर सभी जांचों को फिर से चलाएँ।
यदि काम नहीं तो प्रिंट हेड को बदल दें।
कैसे toshiba उपग्रह c55 से बैटरी निकालने के लिए
यह काम किया। धन्यवाद! धन्यवाद! धन्यवाद!
आपका स्वागत है!
मैं पहले से ही अपने प्रिंटर में 3 बार करता हूं :)
नमस्ते, मुझे एक समान समस्या है, पहली कोशिश के लिए काले प्रिंट धुंधले ... यह तब भी होता है, जब यह आखिरी प्रिंट नौकरी के कुछ ही दिन हुए हों। अगर मैं तुरंत पुनर्मुद्रण करता हूं, तो यह ठीक है। मैंने हाल ही में प्रिंट हेड को साफ किया है, क्या इसे फिर से करने की आवश्यकता है?
| | रेप: १ |
ऐसे समय होते हैं जब आपका प्रिंटर धुंधली छवियों को प्रिंट कर सकता है। यह सभी प्रिंटर के साथ एक सामान्य घटना होती है और आपके प्रिंटर का लंबे समय के अंतराल के बाद उपयोग शुरू करने की संभावना अधिक होती है।
चिंता की कोई बात नहीं है क्योंकि इस मुद्दे को आसानी से हल किया जा सकता है। वास्तव में, सभी प्रिंटर केवल एक ऐसे परिदृश्य से निपटने के लिए अंतर्निहित तंत्र के साथ आते हैं। समस्या का हल जानने के लिए आगे पढ़ें!
मैं उस प्रिंटर को कैसे ठीक कर सकता हूं जो धुंधली प्रिंट करता है? आप स्याही के स्तर की जांच करके और रखरखाव पृष्ठ से संरेखण शुरू कर सकते हैं। यदि वह मदद नहीं करता है, तो समस्या प्रिंट हेड नोजल हो सकती है, इसलिए उन्हें साफ करना सुनिश्चित करें। अंत में, आप ड्राइवरों को नवीनतम संस्करण में अपडेट करने का प्रयास कर सकते हैं और जांच सकते हैं कि क्या मदद करता है।
1. स्याही के स्तर की जाँच करें
आपके लिए एक अच्छा पहला कदम यह देखना होगा कि प्रिंटर की रिपॉजिटरी में पर्याप्त स्याही है या नहीं। हर तरह के प्रिंटर उपयोगकर्ताओं को स्याही स्तर की जांच करने की अनुमति देते हैं, जो पीसी के माध्यम से या प्रिंटर डिवाइस से सीधे बंद हो सकता है।
चूंकि यह प्रक्रिया प्रत्येक प्रिंटर के लिए अलग है, इसलिए विशिष्ट निर्देशों के लिए उपयोगकर्ता मैनुअल की जांच करना सुनिश्चित करें। संबंधित प्रिंटर ऐप में आवश्यक जानकारी होनी चाहिए और आपको पता चल जाएगा कि स्याही का स्तर सामान्य सीमा के भीतर है या नहीं।
2. स्वच्छ प्रिंट सिर नलिका
यह फिर से एक ऐसी चीज है, जिसे समय-समय पर पूरा करने की जरूरत होती है क्योंकि नलिका अक्सर चटक जाती है, और अधिक अगर प्रिंटर काफी समय से बेकार बैठा है। वह भी ठीक यही कारण है कि प्रिंटर भी चोक नोजल को साफ करने के लिए सेल्फ-क्लीनिंग ऑपरेशन के साथ आता है।
हालाँकि, सभी प्रिंटर के पास सफाई प्रक्रिया शुरू करने के लिए अपने स्वयं के अनूठे तरीके हैं, इसलिए अपने प्रिंटर मैनुअल की जांच करना सुनिश्चित करें। सफाई की एक सही प्रक्रिया कर सकते हैं एचपी प्रिंटर धुंधली प्रिंट को ठीक करें या hp प्रिंटर प्रिंटिंग डबल प्रिंट। हालांकि, अंगूठे का एक सामान्य नियम यह है कि प्रक्रिया को रखरखाव अनुभाग के भीतर से शुरू किया जा सकता है। इसके अलावा, एक अच्छी और पूरी तरह से सफाई की नौकरी के लिए कई बार सफाई ऑपरेशन करना आवश्यक हो सकता है।
मेरा सैमसंग टैबलेट बंद क्यों हो रहा है
3. संरेखण की जाँच करें
प्रिंट कारतूस या टोनर्स का संरेखण भी प्रिंट की गुणवत्ता निर्धारित करने में समान रूप से महत्वपूर्ण हो सकता है। इसलिए, यह देखने के लिए जांचें कि संरेखण आपके प्रिंट के प्रकार के लिए एकदम सही है या नहीं।
यदि आवश्यक हो, वांछित परिणाम प्राप्त होने तक कई बार संरेखण ऑपरेशन करें। इस पर कदम के लिए कंपनी मैनुअल देखें, हालांकि यह एक अन्य विकल्प है जो आमतौर पर रखरखाव अनुभाग में पाया जाता है।
4. सेटिंग्स समस्या
अधिकांश प्रिंटर उपयोगकर्ता को प्रिंट की गुणवत्ता निर्धारित करने की अनुमति देते हैं। वे ड्राफ्ट क्वालिटी से लेकर बेस्ट क्वालिटी से संबंधित किसी भी चीज में भिन्न हो सकते हैं। सेटिंग को बदलना जो प्रिंट की उच्चतम गुणवत्ता प्रदान करता है, धुंधली प्रिंट के मुद्दे को भी हल कर सकता है।
5. सही कागज का उपयोग करें
मुद्रण के लिए उपयोग किए जाने वाले कागज की खराब गुणवत्ता धुंधली प्रिंट को भी जन्म दे सकती है। यह महत्वपूर्ण है कि आप सही गुणवत्ता के कागज का उपयोग करें जो आपके प्रिंटर के लिए सबसे अच्छा मेल हो सकता है, या उस मामले के लिए, प्रिंटर का उपयोग करने वाली स्याही का प्रकार। हर बार उत्तम गुणवत्ता के प्रिंट प्राप्त करने के लिए सही आकार के कागज का उपयोग करना भी उतना ही महत्वपूर्ण है।
6. प्रिंटर सॉफ्टवेयर अपडेट करें
यदि आपने सब कुछ करने की कोशिश की है और आपके पास धुंधले प्रिंट हैं, तो आपको अपने प्रिंटर सॉफ़्टवेयर को अपडेट करने पर विचार करना चाहिए। किसी भी स्थिति में, सॉफ़्टवेयर को हर समय नवीनतम बिल्ड में अपडेट रखना एक अच्छा विचार है।
ऐसा करने के लिए, आप या तो कंपनी की साइट पर जा सकते हैं और जांच सकते हैं कि आपके प्रिंटर के विशेष मॉडल के लिए कोई नया अपडेट उपलब्ध है या नहीं।
या आप डिवाइस मैनेजर के माध्यम से कर सकते हैं। यहाँ कदम हैं:
- डिवाइस मैनेजर खोलें। Cortana सर्च बॉक्स में Device Manager टाइप करें और सर्च रिजल्ट से इसका चयन करें।
- डिवाइस मैनेजर विंडो में, अपने प्रिंटर का पता लगाएं और उसी का विस्तार करें।
- अपने विशेष प्रिंटर पर राइट क्लिक करें और अपडेट ड्राइवर चुनें।
- आपके पास अपडेट करने के लिए दो विकल्प होंगे, या तो अपने आप या मैन्युअल।
- स्वचालित विकल्प के लिए जाएं जो अधिक परेशानी मुक्त है।
- या यदि आपने मैन्युअल रूप से अपडेट डाउनलोड किया है, तो आप अपडेट को मैन्युअल रूप से इंस्टॉल करने के बाद दूसरी पसंद का विकल्प चुन सकते हैं।