निवारक कंप्यूटर रखरखाव
समस्याओं से निपटने का सबसे अच्छा तरीका उन्हें पहली जगह में होने से रोकना है। यहीं निवारक रखरखाव आता है।
एक अच्छा निवारक रखरखाव कार्यक्रम एक व्यापक बैकअप योजना, दुर्भावनापूर्ण कारनामों के खिलाफ प्रणाली को सुरक्षित करने के उपाय, आवधिक हार्डवेयर और सॉफ्टवेयर रखरखाव, और सामान्य प्रणाली को बनाए रखने के लिए कदम शामिल करता है। निवारक रखरखाव के लक्ष्य हार्डवेयर विफलताओं की संभावना को कम करना, सिस्टम के उपयोगी जीवन का विस्तार करना, पुराने ड्राइवरों और अन्य सॉफ़्टवेयर समस्याओं के कारण सिस्टम क्रैश को कम करना, वायरस और अन्य मैलवेयर के खिलाफ सिस्टम को सुरक्षित करना और डेटा हानि को रोकना है।
निम्नलिखित अनुभाग एक बुनियादी निवारक रखरखाव कार्यक्रम को रेखांकित करते हैं जिसे आप एक प्रोग्राम के विकास के लिए एक आधार के रूप में उपयोग कर सकते हैं जो आपके और आपके सिस्टम की जरूरतों को पूरा करता है।
सिस्टम का बैकअप लेना
बैकअप का एक अच्छा सेट बनाए रखना निवारक रखरखाव का एक महत्वपूर्ण हिस्सा है।
RAID 1 मिररिंग का समर्थन करने वाली सस्ती हार्ड ड्राइव और मदरबोर्ड की उपलब्धता ने कई लोगों को अपने डेटा की सुरक्षा के लिए केवल RAID 1 पर निर्भर रहने का नेतृत्व किया था। यह बहुत बुरा विचार है। RAID 1 केवल हार्ड ड्राइव की विफलता से बचाता है, जो आंशिक रूप से सबसे अच्छा संरक्षण है। RAID 1 से सुरक्षा के लिए कुछ भी नहीं है:
- डेटा वायरस या हार्डवेयर समस्याओं से दूषित हो रहा है
- गलती से हटाने, ओवरराइटिंग या महत्वपूर्ण फाइलों को संशोधित करने के लिए
- भयावह डेटा हानि, जैसे आग या आपके उपकरणों की चोरी
उन और अन्य खतरों से बचाने के लिए, एकमात्र विश्वसनीय समाधान आपके डेटा की बैकअप प्रतियां समय-समय पर किसी न किसी रूप में हटाने योग्य मीडिया, जैसे टेप, ऑप्टिकल डिस्क, या हटाने योग्य हार्ड ड्राइव बनाने के लिए है।
बैकअप हार्डवेयर
अतीत में, घर और SOHO सिस्टम का बैकअप लेने के लिए कोई बहुत अच्छा हार्डवेयर विकल्प नहीं थे। टेप ड्राइव महंगे थे, स्थापित करने और कॉन्फ़िगर करने के लिए जटिल, नाजुक और महंगी मीडिया का उपयोग किया गया था, और दर्द धीमी गति से थे। सीडी लेखकों, हालांकि यथोचित रूप से तेज़ और सस्ती, ने इतनी कम मात्रा में डेटा संग्रहीत किया कि कई लोग जो उन्हें बैकअप के लिए उपयोग करते थे, उन्हें खराब फ्लॉपी डिस्क की खराब पुरानी दिनों की याद दिलाई गई थी। बाहरी हार्ड ड्राइव महंगी और संदिग्ध विश्वसनीयता की थीं।
चीजें बदल गई। उपभोक्ता-ग्रेड टेप ड्राइव अभी भी महंगे और धीमे हैं, हालांकि यह उन दिनों की तुलना में आधुनिक एटीएपीआई टेप ड्राइव स्थापित करना आसान है, जब टेप ड्राइव एससीएसआई या मालिकाना इंटरफेस का उपयोग करते थे। सीडी लेखक अभी भी काफी तेजी से और सस्ती हैं, और एक अच्छा समाधान है यदि आपका डेटा एक या दो सीडी पर फिट बैठता है। उपभोक्ता-ग्रेड बैकअप हार्डवेयर में सबसे महत्वपूर्ण बदलाव सस्ती डीवीडी लेखकों और बाहरी या हटाने योग्य हार्ड ड्राइव की शुरूआत है। तालिका 3-1 घर और SOHO बैकअप के लिए उपयोग किए जाने वाले बैकअप हार्डवेयर के प्रकारों की महत्वपूर्ण विशेषताओं को सूचीबद्ध करता है।
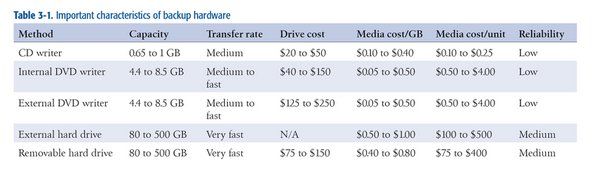
तालिका 3-1: बैकअप हार्डवेयर की महत्वपूर्ण विशेषताएं
लागत विचार के अलावा, बैकअप हार्डवेयर चुनने में आपको दो मुद्दों का सामना करना पड़ता है: क्षमता और गति। आदर्श रूप से, आपके द्वारा चुना गया हार्डवेयर आपकी हार्ड ड्राइव की पूरी सामग्री को स्टोर करने या कम से कम आपके सभी उपयोगकर्ता डेटा को एक डिस्क या टेप पर संग्रहीत करने के लिए पर्याप्त होना चाहिए। बस के रूप में महत्वपूर्ण है, बैकअप बैकअप के लिए जो भी समय आपके पास उपलब्ध है उसे पूरा करने के लिए बैकअप हार्डवेयर तेजी से पर्याप्त होना चाहिए। यदि आपके पास असीमित बजट है तो उन दोनों आवश्यकताओं को पूरा करना आसान है, लेकिन हममें से अधिकांश को बैंक को तोड़ने से बचने के लिए एक या दूसरे से समझौता करना होगा।
अधिकांश घर और SOHO उपयोगकर्ताओं के लिए, एक डीवीडी लेखक सबसे अच्छा समझौता है। $ 100 या उससे कम (संभवतः बहुत कम) के लिए, आप एक आंतरिक डीवीडी लेखक खरीद सकते हैं और एक व्यापक बैकअप योजना को लागू करने के लिए पर्याप्त डिस्क की आपूर्ति कर सकते हैं। यदि आपके पास बैकअप लेने के लिए कई गैर-नेटवर्क सिस्टम या नोटबुक हैं, तो आप उन सभी को व्यक्तिगत रूप से वापस करने के लिए एक बाहरी USB / FireWire डीवीडी लेखक का उपयोग कर सकते हैं।
कई परतों के लिए सिंगल लेयर के लिए 4.4 जीबी और डुअल-लेयर के लिए 8.5 जीबी की रिटेबल डीवीडी की क्षमता है (हम जल्द ही बताएंगे)। पूर्ण डिस्क लिखने और सत्यापित करने में केवल कुछ मिनट लगते हैं, जो काम के दौरान कई बार, यहां तक कि कई बार बैकअप करने के लिए व्यावहारिक बनाता है। केवल लिखने योग्य डीवीडी के लिए नकारात्मक पक्ष यह है कि ऑप्टिकल डिस्क में टेपों की तुलना में बहुत कम त्रुटि सुधार होता है, जिसका अर्थ है कि एक छोटी सी संभावना है कि एक बैकअप डीवीडी से एक फ़ाइल पुनर्प्राप्त करने योग्य नहीं होगी। हालांकि यह एक आसान समस्या है। बस अधिक बार बैकअप लें और अपने पुराने बैकअप डिस्क रखें। यदि आप फ़ाइल को वर्तमान डिस्क से पुनर्प्राप्त नहीं कर सकते हैं, तो आप इसे तुरंत पूर्ववर्ती से पुनर्प्राप्त कर पाएंगे।
डिस्क वर्श टेप
जब हम अपने डेटा की सुरक्षा करने की बात करते हैं तो हम बेल्ट-एंड-सस्पेंडर्स टाइप करते हैं। सस्ती डीवीडी राइटर उपलब्ध होने से पहले, हमने हर दिन ट्रावन और डीडीएस टेप ड्राइव के साथ अपने स्वयं के सिस्टम का समर्थन किया। और हम स्वीकार करते हैं कि ऑप्टिकल डिस्क के कम मजबूत त्रुटि सुधार ने शुरुआत में हमें विराम दिया। लेकिन हमने कुछ साल पहले डीवीडी + आर और डीवीडी + आरडब्ल्यू का बैकअप के लिए उपयोग किया था, और हमने पीछे मुड़कर नहीं देखा। हम शीर्ष-गुणवत्ता डिस्क (वर्बेटिम प्रीमियम) का उपयोग करते हैं और कभी भी फ़ाइल को पुनर्प्राप्त करने में कोई समस्या नहीं हुई है। अभी भी कॉर्पोरेट डेटा केंद्रों में टेप का स्थान है, लेकिन जहां तक हमारा संबंध है, यह घर और SOHO उपयोगकर्ताओं के लिए अप्रचलित है।
यदि डीवीडी पर्याप्त नहीं है, तो बाहरी या हटाने योग्य हार्ड ड्राइव का उपयोग करने पर विचार करें, जो 80 जीबी से 500+ जीबी तक स्टोर करते हैं। किसी भी मामले में, हार्ड ड्राइव को एक ड्राइव के बजाय मीडिया के रूप में सोचें। दूसरे शब्दों में, एक बाहरी या हटाने योग्य हार्ड ड्राइव वास्तव में सिर्फ एक अजीब-सी दिखने वाली टेप या डिस्क है, जिसे आप वैसा ही व्यवहार करते हैं जैसा आप किसी अन्य हटाने योग्य बैकअप माध्यम से करते हैं। जैसे आपको एक अच्छा बैकअप रोटेशन के लिए कई डिस्क या टेप की आवश्यकता होती है, वैसे ही आपको कई बाहरी या हटाने योग्य हार्ड ड्राइव की भी आवश्यकता होगी। विश्वसनीयता के संदर्भ में, हार्ड ड्राइव टेप और ऑप्टिकल डिस्क के बीच मध्यवर्ती हैं। हार्ड ड्राइव में ऑप्टिकल डिस्क की तुलना में अधिक मजबूत त्रुटि का पता लगाने और सुधार होता है, लेकिन टेप से कम मजबूत होता है। यदि आप कई बाहरी / हटाने योग्य हार्ड ड्राइव पर वापस जाते हैं, तो एक बार फिर यह चिंता का विषय नहीं है। यदि आप एक फ़ाइल को एक से पुनर्प्राप्त नहीं कर सकते हैं, तो आप इसे दूसरे से पुनर्प्राप्त कर पाएंगे।
रॉन मॉर्स से वापस आने के बारे में सलाह
सुनिश्चित करें कि आपका नवीनतम हार्डवेयर और सॉफ़्टवेयर अपग्रेड आपके संग्रहीत डेटा को पीछे नहीं छोड़ता है। एक समय में मैंने अपने अधिकांश काम एक बाहरी सीडीसी एससीएसआई हार्ड ड्राइव तक किया। 80 एमबी में, यह सिस्टम या एप्लिकेशन फ़ाइलों को नहीं रखेगा (मेरे पास इसके लिए मूल इंस्टॉलेशन मीडिया था) लेकिन यह मेरे व्यक्तिगत डेटा को रखने के लिए काफी बड़ा था जब तक चीजें उस बिंदु पर नहीं पहुंच गईं जहां यह नहीं था। ड्राइव को संग्रह स्थिति में आबद्ध किया गया और नियमित सेवा से बाहर हो गया। इसके बारे में बहुत ज्यादा नहीं सोचा।
एक दिन मैंने खुद को एक नई मशीन का निर्माण किया जिसमें SCSI एडॉप्टर नहीं था क्योंकि नई मशीन में SCSI डिवाइस नहीं थे। पुरानी मशीन किसी न बिकने वाली पार्टी को बेची गई। फिर एक दिन मुझे पुरालेख तक पहुंचने की आवश्यकता थी। मैं क्या सच में पुरालेख तक पहुँचने के लिए आवश्यक है। दुह। महंगा सबक। यह सॉफ्टवेयर पर भी लागू होता है। यदि आपके पास एक मालिकाना फ़ाइल प्रारूप में बहुत सारे महत्वपूर्ण डेटा हैं, तो फ़ाइलों का कब्ज़ा खुद ही केवल आधी चुनौती है। आपको उन्हें पढ़ने में सक्षम होना चाहिए। (यहां खुले फ़ाइल मानकों के लिए वाणिज्यिक डालें।)
अपनी डेटा निर्देशिका संरचना का आयोजन
यदि आप हार्ड ड्राइव पर वापस जाते हैं, तो आप हर बार अपने पूरे ड्राइव का बैकअप ले सकते हैं। यदि आप एक डीवीडी लेखक का उपयोग करते हैं, तो आप संभवतः पूर्ण बैकअप केवल अपनी डेटा फ़ाइलों के नियमित बैकअप के साथ करेंगे। उस स्थिति में, अपने डेटा निर्देशिकाओं को व्यवस्थित करना महत्वपूर्ण है, ताकि यह सुनिश्चित कर सकें कि केवल अपने डेटा का बैकअप लेना संभव है, जबकि आप यह सुनिश्चित करते हैं कि आप अपने सभी डेटा का बैकअप लें। यहां ट्रिक आपके डेटा को उन समूहों में अलग करना है जो विभिन्न आवृत्तियों के साथ बैकअप ले सकते हैं।
उदाहरण के लिए, हमारा डेटा, ऑडियो और वीडियो फ़ाइलों को छोड़कर, लगभग 30 जीबी का योग है। जाहिर है, यह इतना डेटा वापस करने के लिए नियमित रूप से डीवीडी के लिए अव्यावहारिक है। सौभाग्य से, यह हर समय इसे वापस करने के लिए आवश्यक नहीं है। उस डेटा में से कई ऐतिहासिक सामान है जो हमने सालों पहले लिखे थे (और हम इसे कुछ समय बाद अपडेट कर सकते हैं), पुराना ईमेल और इसी तरह। उस सभी को वापस करने की आवश्यकता है, लेकिन हर दिन या हर महीने इसे वापस करना आवश्यक नहीं है। इसलिए हम अपने डेटा को तीन शीर्ष-स्तरीय निर्देशिकाओं के उपनिर्देशिकाओं में अलग करते हैं:
डेटा
इस शीर्ष-स्तरीय निर्देशिका में हमारे वर्तमान कार्यशील डेटा ईमेल, वर्तमान पुस्तक परियोजनाएं, हाल ही में डिजिटल कैमरा छवियां, और इसी तरह शामिल हैं। इस निर्देशिका को हर दिन डीवीडी में बैकअप किया जाता है, और हमारे नेटवर्क पर अन्य प्रणालियों पर दर्पण निर्देशिकाओं के लिए दिन भर में अक्सर। हम कभी भी इस निर्देशिका को एक डीवीडी पर फिट होने से बड़ा नहीं होने देते।
पुरालेख
इस शीर्ष-स्तरीय निर्देशिका में हमारे सभी पुराने डेटा शामिल हैं: फाइलें जिन्हें हमें एक महीने से अगले महीने तक या एक साल से अगले वर्ष तक की आवश्यकता नहीं हो सकती है। यह निर्देशिका डीवीडी के कई निरर्थक सेटों के लिए समर्थित है, जिनमें से दो ऑफ-साइट संग्रहीत हैं। वर्तमान में प्रत्येक बैकअप सेट में छह डीवीडी की आवश्यकता होती है। हर बार जब हम संग्रह निर्देशिकाओं में डेटा जोड़ते हैं, जो अक्सर नहीं होता है, तो हम बैकअप डीवीडी के कई नए सेट जलाते हैं। (हम पुरानी डिस्क भी रखते हैं, लेकिन फिर हम पैकरैट हैं।)
पकड़े
यह शीर्ष-स्तरीय निर्देशिका हमारे कार्यशील डेटा निर्देशिकाओं और हमारे संग्रह निर्देशिकाओं के बीच मध्यवर्ती है। जब हमारी कार्यशील डेटा निर्देशिकाओं का आकार एक डीवीडी पर फिट होता है, आमतौर पर हर दो या तीन महीने में, हम पुरानी फाइलों को होल्डिंग डायरेक्टरी में स्वीप करते हैं और डीवीडी में होल्डिंग डायरेक्टरी की नई प्रतियां जलाते हैं। ऐसा करने से, हम अपनी कार्यशील डेटा निर्देशिका को प्रबंधनीय आकार में रख सकते हैं, लेकिन संग्रह निर्देशिका बैकअप को बहुत बार पुनर्परिभाषित नहीं करना पड़ता है। हम इस निर्देशिका का आकार भी रखते हैं जो एक डीवीडी पर फिट होगी। जब यह उस आकार के पास पहुंचता है, तो हम होल्डिंग डायरेक्टरी में आर्काइव डायरेक्टरी में सब कुछ स्वीप करते हैं और आर्काइव डीवीडी का एक नया सेट जलाते हैं।
जब आप अपनी डेटा निर्देशिका संरचना की योजना बनाते हैं, तो इन पहलुओं पर विचार करना भी महत्वपूर्ण है:
- डेटा का महत्व
- डेटा को फिर से संगठित करना कितना मुश्किल होगा
- कितनी बार डेटा बदलता है
संयोजन में, ये तीन कारक निर्धारित करते हैं कि कितनी बार डेटा को बैकअप करने की आवश्यकता होती है, आप कितनी पीढ़ियों की बैकअप प्रतियां रखना चाहते हैं, और इसलिए जहां डेटा आपकी निर्देशिका संरचना में है। उदाहरण के लिए, आपके वित्तीय रिकॉर्ड और डिजिटल तस्वीरें संभवतः आपके लिए गंभीर रूप से महत्वपूर्ण हैं, यदि खो जाने पर पुनर्निर्माण करना या बार-बार बदलना मुश्किल या असंभव है। उन फ़ाइलों को बार-बार बैकअप करने की आवश्यकता होती है, और आप संभवतः कई पीढ़ियों की बैकअप प्रतियों को बनाए रखना चाहते हैं। वे फाइलें आपके कार्यशील डेटा निर्देशिकाओं में हैं।
इसके विपरीत, यदि आपने अपने सीडी संग्रह को एमपी 3 में रिप्लेस कर दिया है, तो वे फाइलें न तो महत्वपूर्ण हैं और न ही पुनर्निर्माण के लिए मुश्किल है क्योंकि यदि आवश्यक हो तो आप सीडी को फिर से रिप कर सकते हैं। हालाँकि इन फ़ाइलों को यथोचित रूप से डेटा के रूप में वर्गीकृत किया जा सकता है, संभावना है कि आप उन्हें डेटा के रूप में वर्गीकृत करेंगे, जिन्हें कभी भी बैकअप करने की आवश्यकता नहीं होती है और इसलिए निर्देशिकाओं के बाहर अपनी निर्देशिका संरचना में कहीं न कहीं उनका पता लगाएं जो नियमित रूप से समर्थित हैं।
बैकअप रोटेशन योजना विकसित करना
जो भी बैकअप हार्डवेयर आप उपयोग करते हैं, एक उपयुक्त बैकअप रोटेशन योजना विकसित करना महत्वपूर्ण है। एक अच्छी रोटेशन योजना के लिए आधा दर्जन या अधिक डिस्क, टेप या ड्राइव की आवश्यकता होती है, और आपको इसकी अनुमति देता है:
- आसानी से और जल्दी से किसी भी फ़ाइल की हाल ही की प्रतिलिपि पुनर्प्राप्त करें
- एक फ़ाइल की कई पीढ़ियों को पुनर्प्राप्त करें
- अतिरेक और ऐतिहासिक ग्रैन्युलैरिटी के लिए अपने डेटा की कई प्रतियां बनाए रखें
- भयावह डेटा हानि से बचाने के लिए अपने डेटा ऑफ-साइट की कम से कम एक प्रति संग्रहीत करें
सबसे लोकप्रिय बैकअप रोटेशन योजना, और डीवीडी + आरडब्ल्यू डिस्क के बैकअप के लिए सबसे उपयुक्त, कहा जाता है दादाजी-पिता-पुत्र (GFS) । इस बैकअप रोटेशन का उपयोग करने के लिए, निम्न डिस्क को लेबल करें:
- पांच (या छह) दैनिक डिस्क, सोमवार से शुक्रवार (या शनिवार) तक लेबल किया जाता है।
- पांच साप्ताहिक डिस्क, सप्ताह 5 के माध्यम से सप्ताह 1 लेबल।
- बारह मासिक डिस्क, दिसंबर के माध्यम से जनवरी लेबल।
प्रत्येक कार्य दिवस को उचित दैनिक डिस्क पर बैकअप दें। रविवार को, जो भी साप्ताहिक साप्ताहिक डिस्क पर वापस जाता है वह महीने में उस रविवार की संख्या से मेल खाता है। प्रत्येक महीने का पहला (या अंतिम), मासिक डिस्क पर वापस जाता है। यह विधि आपको पूर्ववर्ती सप्ताह के लिए दैनिक ग्रैन्युलैरिटी, पूर्ववर्ती महीने के लिए साप्ताहिक ग्रैन्युलैरिटी और पूर्ववर्ती वर्ष के लिए मासिक ग्रैन्युलैरिटी प्रदान करती है। अधिकांश घर और SOHO उपयोगकर्ताओं के लिए, यह योजना पर्याप्त से अधिक है।
वॉशिंग मशीन झूला लेकिन शुरू नहीं होगा
आप निश्चित रूप से, अपनी आवश्यकताओं के लिए उपयुक्त तरीके से मानक GFS रोटेशन को संशोधित कर सकते हैं। उदाहरण के लिए, अपने साप्ताहिक या मासिक बैकअप को डीवीडी + आरडब्ल्यू डिस्क पर लिखने के बजाय जो अंततः अधिलेखित हो जाएंगे, आप उन बैकअप को डीवीडी + आर (राइट-वन) डिस्क पर लिख सकते हैं और उन्हें संग्रहित कर सकते हैं। इसी तरह, आपको हर हफ्ते या हर महीने एक दूसरा बैकअप डिस्क बनाने और इसे ऑफ-साइट संग्रह करने से रोकने के लिए कुछ भी नहीं है।
यदि आप बाहरी या हटाने योग्य हार्ड ड्राइव का समर्थन कर रहे हैं, तो आप शायद मानक GFS रोटेशन का उपयोग नहीं करना चाहेंगे, जिसके लिए 22 हार्ड ड्राइव की आवश्यकता होगी। सौभाग्य से, आप अपने बैकअप सिस्टम की विश्वसनीयता से समझौता किए बिना कम ड्राइव का उपयोग कर सकते हैं। अधिकांश हटाने योग्य हार्ड ड्राइव में कम से कम दो या तीन पूर्ण बैकअप के लिए जगह होती है, यदि आप अपनी पूरी हार्ड ड्राइव, या एक दर्जन या अधिक डेटा-केवल बैकअप का बैकअप लेते हैं।
आप अभी भी अपने सभी अंडे एक टोकरी में नहीं रखना चाहते हैं, लेकिन टोकरियों की संख्या को दो या तीन के रूप में सीमित करना उचित है। चाल यह सुनिश्चित करने के लिए है कि आप ड्राइव का उपयोग वैकल्पिक रूप से करते हैं ताकि आप अपने सभी हाल के बैकअप एक ड्राइव पर और केवल पुराने बैकअप किसी अन्य पर समाप्त न करें। उदाहरण के लिए, यदि आप बैकअप के लिए केवल दो बाहरी या हटाने योग्य हार्ड ड्राइव का उपयोग करने का निर्णय लेते हैं, तो उनमें से एक को एम-डब्ल्यू-एफ और दूसरे ट्यू-थ-एस को लेबल करें और दो ड्राइव के बीच अपने दैनिक बैकअप को वैकल्पिक करें। इसी तरह, अपने साप्ताहिक बैकअप के लिए ड्राइव में से एक को 1-3-5 और दूसरे 2-4 को लेबल करें, और एक ड्राइव J-M-M-J-S-N को और दूसरे F-A-J-A-O-D को अपने मासिक बैकअप के लिए।
बैकअप सॉफ्टवेयर चुनना
सॉफ्टवेयर की चार व्यापक श्रेणियां हैं जिनका उपयोग बैकअप के लिए किया जा सकता है। प्रत्येक के फायदे और कमियां हैं, और जो आपके लिए सबसे अच्छा है वह आपकी आवश्यकताओं और वरीयताओं पर निर्भर करता है।
प्रणाली उपयोगिता
सिस्टम उपयोगिताओं जैसे कि xcopy स्वतंत्र, लचीली, उपयोग करने में आसान है, स्क्रिप्ट की जा सकती है, और बैकअप बना सकते हैं जो एक पुनर्स्थापना ऑपरेशन के बिना सीधे पढ़ने योग्य हैं। वे, हालांकि, आमतौर पर प्रत्येक फ़ाइल पर एक बाइनरी तुलना करने के लिए संपीड़न या किसी भी आसान साधन प्रदान नहीं करते हैं जिसे कॉपी किया गया है, और वे केवल एक माउंटेड डिवाइस पर लिख सकते हैं जो ड्राइव के रूप में ऑपरेटिंग सिस्टम को दिखाई देता है। (दूसरे शब्दों में, आप उन्हें एक ऑप्टिकल डिस्क पर लिखने के लिए उपयोग नहीं कर सकते हैं जब तक कि आप पैकेट-लेखन सॉफ़्टवेयर नहीं चला रहे हैं जो उस डिस्क को ऑपरेटिंग सिस्टम के लिए एक ड्राइव के रूप में प्रदर्शित करता है।)
सीडी / डीवीडी जलते हुए अनुप्रयोग
सीडी / डीवीडी जलते अनुप्रयोग, जैसे नीरो बर्निंग रोम ( http://www.nero.com ) और के 3 बी ( http://www.k3b.org ) तेज हैं, सीधे पठनीय बैकअप प्रतियां बना सकते हैं, और आम तौर पर मजबूत द्विआधारी सत्यापित सुविधाओं की पेशकश करते हैं, लेकिन संपीड़न की पेशकश नहीं कर सकते। अधिकांश के पास फ़ाइल चयन मानदंड द्वारा फ़िल्टर करने की बहुत कम या कोई क्षमता नहीं है, जैसे कि, 'केवल उन फ़ाइलों का बैकअप लें जो आज बदल गए हैं।' बेशक, सीडी / डीवीडी बर्निंग एप्लिकेशन के अन्य उपयोग हैं, जैसे कि ऑडियो सीडी और वीडियो डीवीडी की नकल करना, और संभावना है कि आपके पास पहले से ही एक जलता हुआ एप्लिकेशन इंस्टॉल है। यदि ऐसा है, और यदि जलती हुई एप्लिकेशन आपकी आवश्यकताओं के अनुरूप है, तो आप केवल बैक अप के लिए एक और एप्लिकेशन खरीदने के बजाय इसका उपयोग कर सकते हैं।
पारंपरिक बैकअप अनुप्रयोगों
पारंपरिक बैकअप एप्लिकेशन जैसे बैकअप MyPC ( http://www.stompsoft.com ) केवल एक काम करते हैं, लेकिन वे इसे बहुत अच्छी तरह से करते हैं। वे तेज, लचीले होते हैं, मजबूत संपीड़न और सत्यापन विकल्प होते हैं, लगभग किसी भी प्रकार के बैकअप मीडिया का समर्थन करते हैं, और आपको स्क्रिप्टिंग, विस्तृत फ़ाइल चयन मानदंड और सहेजे गए बैकअप सेट का उपयोग करके मानक बैकअप प्रक्रियाओं को परिभाषित करने की अनुमति देते हैं। यदि आपकी आवश्यकताएं सरल हैं, तो बंडल किया गया विंडोज बैकअप एप्लेट, जो कि वेरिटास बैकअप एक्सेक का एक छीन-डाउन संस्करण है (क्योंकि बेची गई और नाम बदला गया बैक-अप MyPC) पर्याप्त हो सकता है। अन्यथा, हमें लगता है कि विंडोज उपयोगकर्ताओं के लिए वाणिज्यिक बैकप मायपीसी सबसे अच्छा विकल्प है।
डिस्क इमेजिंग अनुप्रयोगों
Acronis True Image जैसे डिस्क इमेजिंग एप्लिकेशन ( http://www.acronis.com ) आपकी हार्ड ड्राइव की एक संकुचित छवि का उत्पादन करता है, जिसे हार्ड ड्राइव, ऑप्टिकल डिस्क या टेप पर लिखा जा सकता है। हालांकि वे पारंपरिक बैकअप एप्लिकेशन की तुलना में कम लचीले हैं, लेकिन डिस्क इमेजिंग एप्लिकेशन को आपदा रिकवरी फीचर्स प्रदान करने का अविवेकी लाभ है। उदाहरण के लिए, यदि आपकी हार्ड ड्राइव विफल हो जाती है और आपके पास एक वर्तमान डिस्क छवि है, तो आपको विंडोज और अपने सभी एप्लिकेशन (बैकअप एप्लिकेशन सहित) को पुनर्स्थापित करने की आवश्यकता नहीं है और फिर अपने डेटा को पुनर्स्थापित करें। इसके बजाय, आप केवल आपदा रिकवरी डिस्क को बूट करते हैं और 'एर रिप' करते हैं। आपका सिस्टम घंटों के बजाय मिनटों में अपनी मूल स्थिति में वापस आ जाएगा।
हम अपने नेटवर्क पर इन चार सॉफ़्टवेयर प्रकारों में से तीन का उपयोग करते हैं। दिन में कई बार, हम वही करते हैं जिसे हम 'xcopy backups' कहते हैं, भले ही अब हम नेटवर्क पर अन्य प्रणालियों के लिए अपने वर्तमान कार्यशील डेटा की त्वरित प्रतियां बनाने के लिए Windows के बजाय लिनक्स चलाते हैं। हम अपने मामले में लिनक्स के लिए एक सीडी / डीवीडी बर्निंग एप्लिकेशन, के 3 बी का उपयोग करते हैं, अपने रूटीन बैकअप को डीवीडी में चलाने के लिए। और, जब हम इसे सुधारने या अपग्रेड करने के लिए किसी सिस्टम को फाड़ने के बारे में सोचते हैं, तो हम Acronis True Image के साथ एक छवि बैकअप चलाते हैं, बस सबसे खराब स्थिति में होता है।
आप कभी भी पढ़ सकते हैं
जो भी बैकअप साधन और आपके द्वारा उपयोग किए जाने वाले तरीके हैं, उन्हें ध्यान में रखें और आप बहुत गलत नहीं होंगे:
- बार-बार बैकअप लें, विशेषकर डेटा जो पुनर्निर्माण के लिए महत्वपूर्ण या कठिन हो
- यह सुनिश्चित करने के लिए बैकअप सत्यापित करें कि वे पठनीय हैं और आप उनसे डेटा पुनर्प्राप्त कर सकते हैं
- अतिरेक के लिए और फ़ाइलों के पुराने संस्करणों को पुनर्प्राप्त करने की अनुमति देने के लिए, कई बैकअप सेट बनाए रखें
- ऑन-साइट स्टोरेज के लिए सुरक्षित डेटा-रेटेड फ़ायरसेफ़ या मीडिया का उपयोग करने पर विचार करें
- हाल ही में बैकअप सेट-ऑफ-साइट संग्रहीत करें, और इसे नियमित रूप से घुमाएं
यद्यपि ऑनलाइन बैकअप सेवाएँ (तदर्थ बैकअप भंडारण के लिए Google के जीमेल का उपयोग करना) पूरक बैकअप के लिए उचित विकल्प हैं, हम सुझाव देते हैं कि आप उन्हें अपने प्राथमिक बैकअप के रूप में उपयोग न करें। बहुत सी चीजें हैं जो गलत हो सकती हैं, आपके (या उनके) इंटरनेट कनेक्शन को होस्टिंग कंपनी में सर्वर की समस्याओं के नीचे होने के कारण, बिना किसी सूचना के व्यवसाय से बाहर जाने वाली कंपनी को। जब आपको अपने बैकअप की आवश्यकता होती है, तो आपको उनकी आवश्यकता होती है अभी से ही । आसान पहुंच के भीतर अपने प्राथमिक बैकअप रखें।
सॉफ्टवेयर सुरक्षा नहीं है
हालाँकि बहुत से लोग सॉफ़्टवेयर फायरवॉल पर निर्भर हैं, जैसे कि ज़ोन अलार्म ( http://www.zonealarm.com ) या नॉर्टन इंटरनेट सिक्योरिटी ( http://www.symantec.com ), हमें लगता है कि यह एक गलती है। सुरक्षा विशेषज्ञों के बीच, यह एक ट्रिज्म है जो सॉफ्टवेयर उस सिस्टम को संरक्षित नहीं कर सकता है जो इसे चला रहा है। किसी भी सॉफ्टवेयर फ़ायरवॉल को सीधे या अंतर्निहित ऑपरेटिंग सिस्टम को लक्षित करने वाले कारनामों से समझौता किया जा सकता है। हमारी राय में, एक सॉफ्टवेयर फ़ायरवॉल कुछ भी नहीं से बेहतर है, लेकिन बहुत बेहतर नहीं है।
सिस्टम को सुरक्षित करना
सबसे महत्वपूर्ण कदम जो आप अपने सिस्टम को कीड़े और अन्य दुर्भावनापूर्ण घुसपैठियों के खिलाफ सुरक्षित करने के लिए उठा सकते हैं, वह है आपके सिस्टम और इंटरनेट के बीच एक हार्डवेयर राउटर / फ़ायरवॉल स्थापित करना। एक ठीक से कॉन्फ़िगर किया गया राउटर / फ़ायरवॉल दुर्भावनापूर्ण स्कैन और जांच को अवरुद्ध करता है, और आपके सिस्टम को प्रभावी ढंग से सार्वजनिक इंटरनेट पर लाखों संक्रमित सिस्टम के लिए अदृश्य बनाता है जो इसे संक्रमित करने की लगातार कोशिश कर रहे हैं। हार्डवेयर राउटर / फ़ायरवॉल डिवाइस आम तौर पर केवल $ 30 से $ 50 के लिए बेचते हैं, इसलिए वे आपके सिस्टम के खिलाफ सस्ते बीमा होते हैं जो दुर्भावनापूर्ण घुसपैठियों द्वारा समझौता किए जाते हैं।
हम डी-लिंक द्वारा बनाए गए केबल / डीएसएल राउटर को बहुत पसंद करते हैं, जैसे कि डीआई -604 (केवल वायर्ड) या डीआई -624 (वायर्ड / वायरलेस), लेकिन इसी तरह के ब्रॉडबैंड राउटर NETGEAR और Linksys द्वारा भी लोकप्रिय हैं। सभी मौजूदा मॉडल हम उपयोग की जाने वाली डिफ़ॉल्ट सेटिंग्स से परिचित हैं जो पर्याप्त सुरक्षा प्रदान करते हैं, लेकिन यह सुनिश्चित करने के लिए मैन्युअल अध्ययन करने में कुछ मिनट लगते हैं कि आपका राउटर आपको सुरक्षा का स्तर प्रदान करने के लिए कॉन्फ़िगर किया गया है।
WEP सुरक्षा नहीं है
यदि आप वायरलेस राउटर स्थापित करते हैं और वायरलेस नेटवर्किंग सक्षम करते हैं, तो इसे ठीक से सुरक्षित करना सुनिश्चित करें। 802.11 वायरलेस डिवाइस, WEP (वायर्ड इक्वेलेंट प्राइवेसी) नामक मानक का इस्तेमाल अब निराशाजनक रूप से असुरक्षित है। WEP को शाब्दिक मिनट या यहां तक कि सेकंड में उपयोगिताओं में दरार किया जा सकता है जिसे कोई भी डाउनलोड कर सकता है। नए WPA (वाई-फाई संरक्षित एक्सेस) मानक, जब ठीक से कॉन्फ़िगर किया गया है, सभी लेकिन सबसे परिष्कृत हमलों के खिलाफ सुरक्षित है। यदि आपके वर्तमान वायरलेस एडेप्टर और एक्सेस पॉइंट केवल WEP का समर्थन करते हैं, तो उन सभी को WPA का समर्थन करने वाले उपकरणों से तुरंत बदल दें। अन्यथा, आप अपने वायरलेस नेटवर्क को बिना किसी सुरक्षा के चला सकते हैं।
अपने फ़ायरवॉल / राउटर को स्थापित और कॉन्फ़िगर करने के बाद, गिब्सन रिसर्च कॉर्पोरेशन की वेब साइट पर जाएँ ( http://www.grc.com ) और उनके ढाल यूपी का उपयोग करें! आपकी सुरक्षा का परीक्षण करने के लिए सेवा। ढालें यूपी! आपके सिस्टम की जांच करता है और बंदरगाहों की स्थिति पर रिपोर्ट करता है जो आमतौर पर कीड़े और अन्य दुर्भावनापूर्ण कारनामों द्वारा हमला किया जाता है। चित्र 3-17 ढालें यूपी चलाने के परिणाम दिखाता है! हमारे एक विंडोज एक्सपी टेस्टेड सिस्टम के खिलाफ।
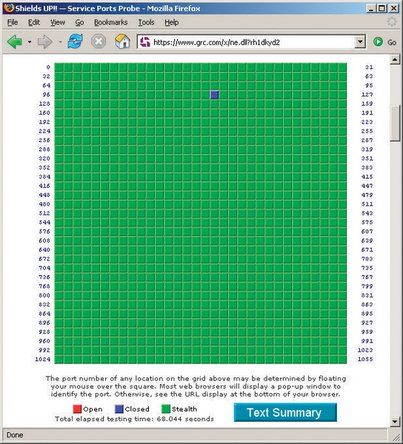
चित्र 3-17: गिब्सन रिसर्च शील्ड्स यूपी! एक (लगभग) पूरी तरह से चुपके प्रणाली दिखा रहा है
ढालें यूपी! झंडे लाल रंग में खुले बंदरगाहों (बहुत बुरी खबर)। बंद पोर्ट जो कनेक्शन स्वीकार नहीं करते हैं, लेकिन जब प्रोबेड करते हैं तो स्वीकार किया जाता है कि उन्हें नीले रंग में चिह्नित किया गया है। चुपके बंदरगाहों जो जांच करने के लिए बिल्कुल भी प्रतिक्रिया नहीं करते हैं उन्हें हरी झंडी दिखाई जाती है। आदर्श रूप से, हम चाहते हैं कि हमारे सभी बंदरगाहों को हरी झंडी दिखाई जाए, क्योंकि यह हमारे सिस्टम को घुसपैठियों के लिए अदृश्य बना देता है। लेकिन व्यावहारिक कारणों से, हमने पोर्ट 113 (पहचान) को छोड़कर सभी बंदरगाहों को बंद कर दिया है, जो बंद होने के रूप में जांच का जवाब देता है।
गंभीर परीक्षण के लिए उपयोग करें
अधिक कठोर परीक्षण के लिए, नैम्प का उपयोग करके देखें ( http://www.insecure.org/nmap/ ) का है। चूँकि आप इसे अपने नेटवर्क के भीतर चला सकते हैं, आप इसे पूरे सिस्टम के बजाय केवल अपने नेटवर्क के परीक्षण के लिए उपयोग कर सकते हैं। यह आपके राउटर और आपके कंप्यूटर दोनों का परीक्षण करने के लिए उपयोगी है ताकि आपको पता चल सके कि क्या कमजोरियां मौजूद हैं। आपको यह जानकर आश्चर्य हो सकता है कि आप किसी भी तरह एक वेब सर्वर को सक्षम करने में कामयाब रहे जिसका आप कभी उपयोग नहीं करते हैं, या आपके पास SQL सर्वर का एक अप्रकाशित संस्करण है (अच्छी तरह से प्रचारित स्लैमर / नीलम कीड़ा के लिए वेक्टर) जो कुछ के साथ स्थापित हो गया है अन्य सॉफ्टवेयर पैकेज।
पोर्ट 113 क्या है?
पोर्ट 113 का उपयोग पहचान अनुरोधों के लिए किया जाता है, जो दूरस्थ सर्वर को दिए गए कनेक्शन से जुड़े उपयोगकर्ता नाम की खोज करने की अनुमति देता है। पहचान के माध्यम से खोजी गई जानकारी शायद ही उपयोगी है, और भरोसेमंद नहीं है। हालाँकि, जब कोई दूरस्थ सर्वर आपके कंप्यूटर से वापस कनेक्ट करने और पहचान प्रतिक्रिया जारी करने का प्रयास करता है, तो एक बंद पोर्ट इसे बताता है: 'क्षमा करें, मैं पहचान नहीं हूँ'। दूसरी ओर एक गुप्त पोर्ट, दूरस्थ सर्वर को यह निष्कर्ष निकालने के लिए प्रेरित कर सकता है कि आपका कंप्यूटर मौजूद नहीं है। एक दूरस्थ सर्वर आपके कनेक्शन (जैसे एफ़टीपी, एचटीटीपी, या टेलनेट) की अनुमति देने की अधिक संभावना है अगर यह मानता है कि आप वास्तव में वहां हैं।
अधिकांश हार्डवेयर राउटर डिफ़ॉल्ट रूप से 113 को छोड़कर सभी बंदरगाहों को चुपके से बंद कर देते हैं, जिसे वे बंद के रूप में कॉन्फ़िगर करते हैं। कुछ राउटर्स स्टील्थ पोर्ट 113 भी। यह आमतौर पर एक बुरा विचार है, क्योंकि यह कुछ सर्वरों से धीमी प्रतिक्रिया या कोई प्रतिक्रिया नहीं दे सकता है। अगर शील्ड यूपी! पोर्ट 113 को एन्क्रिप्ट किया गया है, हम सुझाव देते हैं कि हम राउटर की कॉन्फ़िगरेशन उपयोगिता का उपयोग करके पोर्ट 113 को बंद करने के बजाय बंद करने के लिए बदल सकते हैं।
यहाँ कुछ अन्य चरण हैं जो आपको अपने विंडोज सिस्टम को सुरक्षित करने के लिए करने चाहिए:
फ़ायरफ़ॉक्स स्थापित करें।
विंडोज सिस्टम को सुरक्षित करने के लिए आप जो सबसे महत्वपूर्ण कदम उठा सकते हैं, वह यह है कि इंटरनेट एक्सप्लोरर को एक अलग डिफ़ॉल्ट ब्राउजर के साथ छोटी गाड़ी को बदल दिया जाए। सबसे लोकप्रिय वैकल्पिक ब्राउज़र फ़ायरफ़ॉक्स है ( http://www.mozilla.org ) का है। हमारा सुझाव है कि आप फ़ायरफ़ॉक्स तुरंत इंस्टॉल करें और इसे अपने डिफ़ॉल्ट ब्राउज़र के रूप में उपयोग करना शुरू करें। Microsoft द्वारा प्रेरित FUD को अनदेखा करें जो तर्क देता है कि Internet Explorer फ़ायरफ़ॉक्स की तरह ही सुरक्षित है। यह नहीं है। फ़ायरफ़ॉक्स परिमाण का एक आदेश है जो अधिक सुरक्षित है।
एड-ब्लॉकिंग सॉफ्टवेयर इंस्टॉल करें।
हालांकि अधिकांश बैनर विज्ञापन और पॉप-अप दुर्भावनापूर्ण नहीं हैं, वे कष्टप्रद हैं। और कुछ विज्ञापनों में दुर्भावनापूर्ण साइटों के लिंक होते हैं जहां केवल एक लिंक पर क्लिक करने या यहां तक कि पृष्ठ को देखने से आपके सिस्टम पर 'ड्राइव-बाय डाउनलोड' के माध्यम से मैलवेयर इंस्टॉल हो सकता है। विज्ञापन-अवरुद्ध सॉफ़्टवेयर का उपयोग समस्या को कम करता है। हम विज्ञापन ब्लॉक का उपयोग करते हैं ( http://extensionroom.mozdev.org ), लेकिन प्रिविकि सहित कई विकल्प हैं ( http://www.privoxy.org ), वेब वाशर ( http://www.cyberguard.com ), और AdSubtract ( http://www.intermute.com ) का है।
सुरक्षित इंटरनेट एक्सप्लोरर।
दुर्भाग्य से, इंटरनेट एक्सप्लोरर को विंडोज सिस्टम से पूरी तरह से हटाना असंभव है। और IE खतरनाक है बस अपनी हार्ड ड्राइव पर बैठे, भले ही आप इसे कभी न चलाएं। आप IE को संभव के रूप में सुरक्षित होने के लिए कॉन्फ़िगर करके खतरे को कम कर सकते हैं। ऐसा करने के लिए, IE चलाएँ, उपकरण विकल्प सुरक्षा टैब चुनें। प्रत्येक सुरक्षा क्षेत्र का चयन करें, कस्टम स्तर बटन पर क्लिक करें, ड्रॉप-डाउन सूची से 'उच्च सुरक्षा' चुनें, और रीसेट बटन पर क्लिक करें। प्रत्येक सुरक्षा क्षेत्र के लिए प्रक्रिया को दोहराएं। एक बार जब आप ऐसा कर लेते हैं, तो इंटरनेट एक्सप्लोरर बहुत अधिक अनुपयोगी होता है, लेकिन यह कम से कम उतना ही सुरक्षित है जितना कि इसके लिए संभव है।
विंडोज स्क्रिप्टिंग होस्ट को अक्षम करें।
यहां तक कि अगर आप इंटरनेट एक्सप्लोरर को सुरक्षित करते हैं, विंडोज स्क्रिप्टिंग होस्ट (WSH) स्थापित और खतरनाक रहता है। वीबीएस वायरस के खिलाफ सबसे अच्छी सुरक्षा के लिए, हम पूरी तरह से डब्ल्यूएसएच को हटाने की सलाह देते हैं, हालांकि ऐसा करने का मतलब है कि विंडोज अब कोई .vbs स्क्रिप्ट नहीं चला सकता है। आपके द्वारा चलाए जा रहे विंडोज के संस्करण के आधार पर, आप नियंत्रण कक्ष में प्रोग्राम जोड़ें या निकालें का उपयोग करके WSH को हटाने में सक्षम हो सकते हैं।
यदि WSH को नियंत्रण कक्ष से निकालने का कोई विकल्प नहीं है, तो आप फ़ाइलों को हटाकर WSH को मैन्युअल रूप से निकाल सकते हैं cscript.exe तथा wscript.exe , लेकिन आपको उचित क्रम में ऐसा करना चाहिए। Windows इन फ़ाइलों की दो प्रतियों को संग्रहीत करता है, जिसमें सक्रिय प्रतियां होती हैं विन्डोज़ system32 और में बैकअप प्रतियां विन्डोज़ system32 dllcache । पहले बैकअप प्रतियां हटाएं, और फिर सक्रिय प्रतियां। यदि आप पहले सक्रिय प्रतियां हटाते हैं, तो विंडोज तुरंत उनकी अनुपस्थिति का पता लगाता है और उन्हें बैकअप प्रतियों से स्वचालित रूप से पुनर्स्थापित करता है। आपके द्वारा दोनों प्रतियों को हटाने के बाद, विंडोज एक चेतावनी संवाद को पॉप अप करता है जिसे आप बस खारिज कर सकते हैं।
डे-WSHING आसान रास्ता
तुम भी Symantec से Noscript.exe का उपयोग कर सकते हैं ( http: //www.symantec.com/avcenter/noscrip ... ), जो स्वचालित रूप से WSH को हटा देता है।
क्यों नहीं जीता मेरे hp लैपटॉप वाईफाई से कनेक्ट
Outlook बदलें।
हालाँकि हाल के संस्करण पुराने संस्करणों की तुलना में अधिक सुरक्षित हैं, फिर भी आउटलुक एक वायरस चुंबक है। यदि संभव हो, तो हम इसे मोज़िला थंडरबर्ड या किसी अन्य वैकल्पिक मेल क्लाइंट के साथ बदलने की सलाह देते हैं।
इस प्रकार हमने जिन उपायों का वर्णन किया है, वे आपके सिस्टम को कीड़े और अन्य कारनामों से संक्रमित होने से बचाते हैं, जिन्हें उपयोगकर्ता के हस्तक्षेप की आवश्यकता नहीं होती है। दुर्भाग्य से, ऐसे स्वचालित कारनामे केवल सुरक्षा खतरे नहीं हैं। आपके सिस्टम को उन कारनामों से भी खतरा है जिनके लिए आपकी सक्रिय (अनजानी) भागीदारी की आवश्यकता होती है। दो प्रमुख खतरे वायरस हैं, जो आमतौर पर ईमेल संदेशों और संलग्नक के रूप में पहुंचते हैं, और स्पाइवेयर, जो अक्सर 'मुफ्त' सॉफ्टवेयर पर पिगबैकबैक करते हैं, जैसे कि पी 2 पी क्लाइंट, जो आप स्वेच्छा से स्थापित करते हैं।
नए वायरस लगातार जंगली में लिखे और जारी किए जाते हैं, इसलिए नियमित रूप से वायरस स्कैनर चलाना और इसे नवीनतम वायरस हस्ताक्षरों से अपडेट रखना महत्वपूर्ण है। हालांकि नॉर्टन एंटीवायरस ( http://www.symantec.com ) और मैकफी वायरसस्कैन ( http://www.mcafee.com ) दो सबसे लोकप्रिय एंटीवायरस स्कैनर हैं जिनका हम उपयोग नहीं करते हैं। इसके बजाय, हम ग्रिसॉफ्ट एवीजी एंटी-वायरस स्थापित करने की सलाह देते हैं ( http://www.grisoft.com ), में दिखाया गया है चित्र 3-18 । AVG हमारे द्वारा उपयोग किए जाने वाले किसी भी प्रतिस्पर्धी उत्पाद के रूप में प्रभावी है, सिस्टम संसाधनों पर कुछ मांगों को रखता है, और व्यक्तिगत उपयोग के लिए स्वतंत्र है।
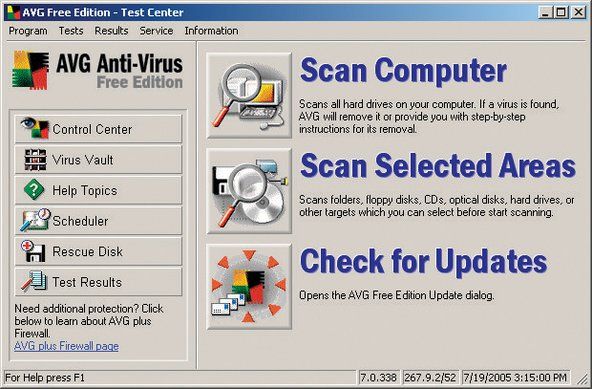
चित्र 3-18: ग्रिसॉफ्ट एवीजी एंटी-वायरस फ्री एडिशन
कुछ साल पहले तक, वायरस प्रमुख सुरक्षा खतरा थे। आजकल, मैलवेयर कम से कम उतना बड़ा खतरा है। मैलवेयर का कम से कम दुर्भावनापूर्ण रूप एडवेयर है, जो ब्राउज़िंग सत्रों के दौरान पॉप-अप विज्ञापन प्रदर्शित करता है, और आपके वेब ब्राउज़िंग आदतों को एक केंद्रीय सर्वर पर आमतौर पर गुमनाम रूप से और बिना व्यक्तिगत जानकारी के रिपोर्ट किए बिना रिपोर्ट कर सकता है जो कि आपको एडवेयर डिस्प्ले विज्ञापनों की मदद करने के लिए व्यक्तिगत रूप से पहचान कराता है। आपकी रुचि होगी। एडवेयर के अधिक दुर्भावनापूर्ण रूप, जिसे आमतौर पर स्पाइवेयर कहा जाता है, आपके बारे में जानकारी इकट्ठा करना और रिपोर्ट करना जो पहचान चोरों और अन्य पुरुषवादियों के लिए उपयोग हो सकते हैं। स्पाइवेयर के सबसे दुर्भावनापूर्ण रूप बहुत आगे बढ़ते हैं, पासवर्ड, क्रेडिट कार्ड और बैंक खाता संख्या और अन्य गंभीर रूप से संवेदनशील जानकारी एकत्र करने के लिए कीस्ट्रोक लॉगर्स और इसी तरह की तकनीकों का उपयोग करते हैं।
यहां तक कि अगर आप कभी भी ऐसे सॉफ़्टवेयर स्थापित नहीं करते हैं जो एक विश्वसनीय स्रोत से नहीं आते हैं, तो आप स्पाइवेयर द्वारा पीड़ित हो सकते हैं। कभी-कभी, यह सब एक दुर्भावनापूर्ण वेब पेज पर जाता है जो अदृश्य रूप से आपके सिस्टम पर स्पाइवेयर डाउनलोड और इंस्टॉल करता है। इस तरह के दुर्भावनापूर्ण सॉफ़्टवेयर के खिलाफ खुद को बचाने का एकमात्र तरीका मैलवेयर स्कैनर स्थापित करना है, इसे अपडेट रखना है, और इसे नियमित रूप से चलाना है। कई मालवेयर स्कैनर उपलब्ध हैं, कई बिना किसी खर्च के। दुर्भाग्य से, उनमें से कुछ वास्तव में स्पाइवेयर ट्रोजन हैं। यदि आप उनमें से एक को स्थापित करते हैं, तो यह वास्तव में आपके सिस्टम को स्कैन करेगा और किसी भी 'विदेशी' मैलवेयर पर रिपोर्ट करेगा। यह उस मैलवेयर को हटाने के लिए भी पर्याप्त हो सकता है, जो स्पाइवेयर को चलाने के लिए आपके सिस्टम को मुफ्त छोड़ देता है जिसे वह स्वयं इंस्टॉल करता है।
सौभाग्य से, दो भरोसेमंद मैलवेयर स्कैनर हैं जो हम सुझा सकते हैं, दोनों व्यक्तिगत उपयोग के लिए स्वतंत्र हैं। Spybot खोजें और नष्ट ( http://www.safer-networking.org ), में दिखाया गया है चित्र 3-19 , दान-पात्र है। स्पाईबोट तेज और बेहद प्रभावी है, और हम इसे रक्षा की हमारी पहली पंक्ति के रूप में उपयोग करते हैं। (यदि आप इसे स्थापित करते हैं, तो कृपया लड़के को कुछ रुपये सॉफ़्टवेयर भेजें। इस अच्छे को प्रोत्साहित किया जाना चाहिए।) हम अपने विंडोज सिस्टम पर रोजाना स्पाइबोट चलाते हैं। जैसा कि यह अच्छा है, यहां तक कि स्पाईबोट कभी-कभी कुछ याद करता है। बैकअप के रूप में, हम AdAware चलाते हैं ( http://www.lavasoftusa.com ) साप्ताहिक। स्पायबोट क्या नहीं पकड़ता है, AdAware करता है। (AdAware के भुगतान किए गए संस्करण में एक वास्तविक समय का विज्ञापन-अवरोधक और पॉपअप अवरुद्ध अनुप्रयोग शामिल है जो अच्छी तरह से काम करता है।)
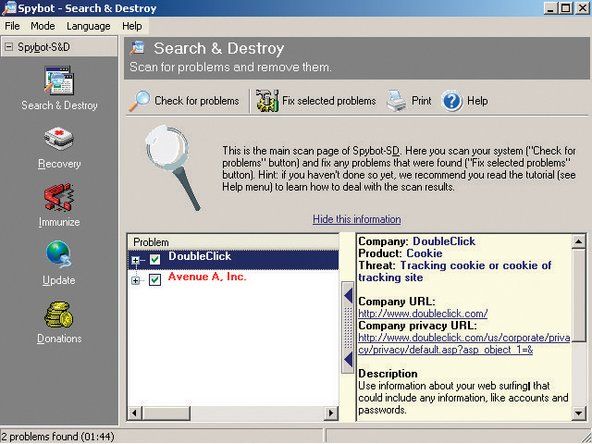
चित्र 3-19: मैलवेयर का पता लगाने और उसे हटाने के लिए SpyBot Search & नष्ट का उपयोग करें
डिफ़ॉल्ट रूप से, विंडोज कई अनावश्यक पृष्ठभूमि सेवाएं चलाता है। अनावश्यक सेवाओं को अक्षम करने से सिस्टम संसाधन की खपत को कम करने और सुरक्षा कारनामों के लिए संभावित प्रवेश बिंदुओं को समाप्त करने का दोहरा लाभ होता है। आप सेवा नीति संपादक का उपयोग करके Windows XP सेवाओं के स्टार्टअप व्यवहार को कॉन्फ़िगर कर सकते हैं। ऐसा करने के लिए, स्टार्ट रन पर क्लिक करें, टाइप करें services.msc रन संवाद बॉक्स में, और Enter दबाएँ। सेवा नीति संपादक प्रकट होता है, जैसा कि इसमें दिखाया गया है चित्र 3-20 ।
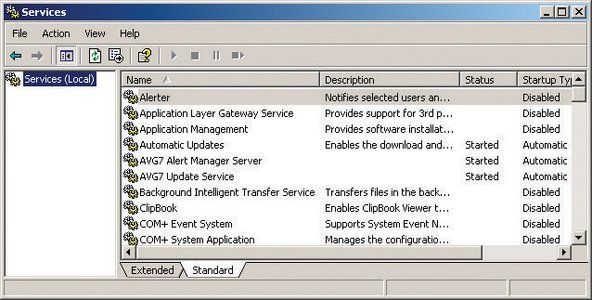
चित्र 3-20: विंडोज एक्सपी सेवा नीति संपादक
उस सेवा के लिए संपत्ति शीट प्रदर्शित करने के लिए किसी भी सेवा के नाम पर डबल-क्लिक करें, जैसा कि दिखाया गया है चित्र 3-21 । स्टार्टअप प्रकार को स्वचालित, मैन्युअल या अक्षम करने के लिए उपयुक्त के रूप में 'स्टार्टअप प्रकार' ड्रॉप-डाउन सूची का उपयोग करें। यदि सेवा वर्तमान में चल रही है, तो उसे रोकने के लिए स्टॉप बटन पर क्लिक करें। यदि अन्य सेवाएँ उस सेवा पर निर्भर हैं, तो Windows आपको यह बताने के लिए एक चेतावनी संवाद प्रदर्शित करता है कि उस सेवा को रोकना भी निर्भर सेवाओं को रोक देगा। एक बार जब आप सभी सेवाओं के लिए स्टार्टअप सेटिंग्स को फिर से कॉन्फ़िगर कर लेते हैं, तो अपने परिवर्तनों को प्रभावी बनाने के लिए सिस्टम को पुनरारंभ करें।
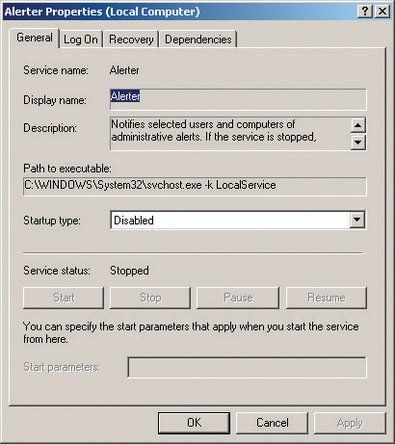
चित्र 3-21: एल्टर सेवा के लिए संपत्ति पत्रक
आवासीय या SOHO वातावरण में नियमित रूप से उपयोग किए जाने वाले एक सामान्य Windows XP सिस्टम के लिए, हम निम्नलिखित Microsoft सेवाओं को सक्षम करने की सलाह देते हैं:
- स्वचालित अद्यतन
- क्रिप्टोग्राफ़िक सेवाएँ
- डीएचसीपी क्लाइंट
- घटना प्रवेश करें
- सहायता और समर्थन
- छिपाई इनपुट सेवा
- प्लग करें और खेलें
- स्पूलर को प्रिंट करिये
- संरक्षित भंडारण
- रिमोट एक्सेस ऑटो कनेक्शन प्रबंधक
- रिमोट एक्सेस कनेक्शन मैनेजर
- दूरस्थ प्रक्रिया कॉल (RPC)
- दूरस्थ प्रक्रिया कॉल (RPC) लोकेटर
- स्क्रिप्ट ब्लॉकिंग सेवा
- सुरक्षा केंद्र
- शैल हार्डवेयर का पता लगाना
- विंडोज ऑडियो
- विंडोज छवि अधिग्रहण (WIA)
- विंडोज इंस्टालर
- विंडोज प्रबंधन उपकरण व्यवस्था
- विंडोज मैनेजमेंट इंस्ट्रूमेंटेशन ड्राइवर एक्सटेंशन्स
- कार्य केंद्र
संभवतः सूचीबद्ध किए गए लोगों को छोड़कर, अन्य सभी Microsoft सेवाएँ अक्षम करें तालिका 3-2 । इनमें से कुछ सेवाएँ, विशेष रूप से सिस्टम पुनर्स्थापना सेवा और विषय-वस्तु, महत्वपूर्ण सिस्टम संसाधनों का उपयोग करती हैं, और सर्वोत्तम रूप से अक्षम होती हैं जब तक कि आपको उनके द्वारा प्रदान की जाने वाली कार्यक्षमता की आवश्यकता न हो।
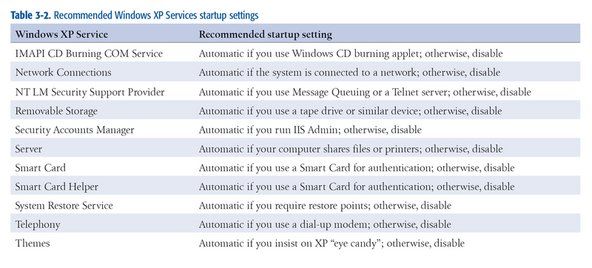
तालिका 3-2: अनुशंसित Windows XP सेवाएँ स्टार्टअप सेटिंग्स
Microsoft के Windows XP के साथ सेवाओं के स्कोर के अलावा, कई सिस्टम तृतीय-पक्ष सेवाएँ चलाते हैं। यह निर्धारित करना कि कौन-सी सेवाएँ गैर-Microsoft हैं, सेवा नीति संपादक के साथ मुश्किल है। सौभाग्य से, सिस्टम कॉन्फ़िगरेशन उपयोगिता नामक एक और विकल्प है। इसे चलाने के लिए, स्टार्ट रन पर क्लिक करें, टाइप करें msconfig चलाएँ संवाद बॉक्स में, और Enter दबाएँ। इंस्टॉल की गई सेवाओं को प्रदर्शित करने के लिए सर्विसेज टैब पर क्लिक करें। सभी Microsoft सेवाएँ छिपाएँ चेकबॉक्स को केवल गैर-Microsoft सेवाएँ दिखाने के लिए चिह्नित करें, जैसा कि दिखाया गया है चित्र 3-22 ।
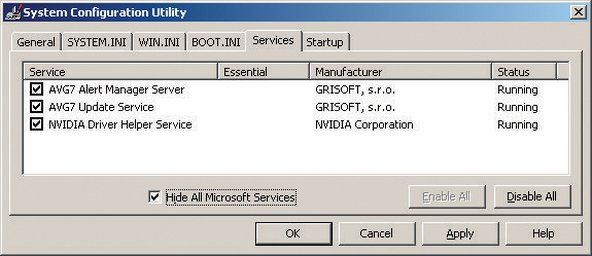
चित्र 3-22: Windows XP सिस्टम कॉन्फ़िगरेशन उपयोगिता गैर-Microsoft सेवाओं को प्रदर्शित करती है
में चित्र 3-22 , तीन गैर-Microsoft सेवाएँ चल रही हैं। उनमें से दो एवीजी एंटीवायरस सॉफ़्टवेयर का एक हिस्सा हैं जो हम इस सिस्टम पर चलाते हैं, और एक का उपयोग NVIDIA वीडियो एडेप्टर द्वारा किया जाता है। इनमें से कोई भी संदिग्ध नहीं है, इसलिए किसी कार्रवाई की आवश्यकता नहीं है। हालाँकि, कई अन्य तृतीय-पक्ष सेवाएँ हैं जो दुर्भावनापूर्ण हो सकती हैं, जिनमें स्पाइवेयर द्वारा स्थापित भी शामिल हैं। यदि आप तृतीय-पक्ष सेवा को चलाते हैं और इसके उद्देश्य को नहीं पहचानते हैं, तो आगे की जाँच करें। यदि संदेह है, तो सेवा को अक्षम करने के लिए चेकबॉक्स को साफ़ करें और यह देखने के लिए कि क्या कुछ भी सेवा को अक्षम करने के लिए सिस्टम का परीक्षण करें।
जैसा कि दिखाया गया है, विंडोज स्टार्टअप पर चलने वाले निष्पादन योग्य कार्यक्रमों को सूचीबद्ध करने के लिए सिस्टम कॉन्फ़िगरेशन यूटिलिटी स्टार्टअप पृष्ठ भी देख सकता है चित्र 3-23 ।
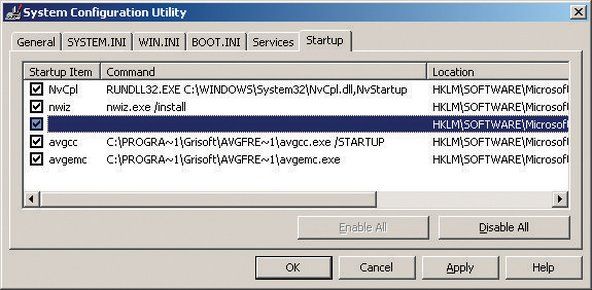
चित्र 3-23: Windows XP सिस्टम कॉन्फ़िगरेशन उपयोगिता प्रदर्शित करने वाले प्रोग्राम स्टार्टअप पर चलते हैं
इस मामले में, इस प्रणाली पर स्टार्टअप पर चलने वाले पांच निष्पादन योग्य कार्यक्रमों में से चार स्पष्ट रूप से सहज हैं। NvCpl NVIDIA नियंत्रण कक्ष उपयोगिता है। nwiz WhizFolders के आयोजक प्रो के लिए निष्पादन योग्य है, एक फ़ाइल प्रबंधन कार्यक्रम जिसका हम उपयोग करते हैं। NvCpl और avgemc हमारे एवीजी एंटी-वायरस सॉफ़्टवेयर के लिए दो निष्पादन योग्य हैं। लेकिन सूची के बीच में हाइलाइट किया गया आइटम हमें चिंतित करता है क्योंकि इसके लिए कोई निष्पादन योग्य प्रोग्राम नाम नहीं दिखाया गया है। यह अपने आप में संदेहास्पद है कि कोई वायरस, वर्म या स्पाइवेयर द्वारा स्थापित स्टार्टअप निष्पादन योग्य से उम्मीद कर सकता है, इसलिए यह करीब से देखने लायक है।
ऐसा करने के लिए, स्टार्ट रन पर क्लिक करके रजिस्ट्री संपादक को आग दें, टाइपिंग regedt32 (या regedit, यदि आप एक सरल संपादक पसंद करते हैं) संवाद में, और Enter दबाएं। कुंजी को देखने के लिए रजिस्ट्री संरचना के माध्यम से नेविगेट करें: HKEY_LOCAL_MACHINESOFTWAREMicrosoftWindowsCurrentVersionRun जहां स्टार्टअप निष्पादन योग्य सूचीबद्ध हैं। चित्र 3-24 उस कुंजी की सामग्री को दिखाता है, जो स्पष्ट रूप से प्रोग्राम रजिस्ट्री मैकेनिक द्वारा स्थापित किया गया था, और चिंता का कोई कारण नहीं है। यदि स्टार्टअप निष्पादन योग्य स्पष्ट रूप से एक दुर्भावनापूर्ण प्रोग्राम है, तो इसे रजिस्ट्री संपादक से हटा दें। यदि आप इसके बारे में अनिश्चित हैं, तो Google को केवल हटाने के बजाय निष्पादन योग्य नाम खोजने के लिए उपयोग करें।
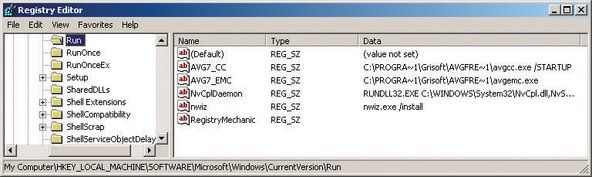
चित्र 3-24: रजिस्ट्री संपादक में स्टार्टअप कार्यक्रम देखना
खेलने के लिए ठीक है
अपने स्टार्टअप कॉन्फ़िगरेशन के साथ प्रयोग करने में संकोच न करें। ऐसा कुछ भी नहीं है जो आप यहां अक्षम कर सकते हैं जो सिस्टम को नुकसान पहुंचाएगा। सबसे खराब रूप से, एक प्रोग्राम एक स्टार्टअप एक्ज़ीक्यूटेबल डिसेबल के साथ ठीक से काम नहीं कर सकता है। जब तक आप सुनिश्चित न हों कि आपको एक विशेष स्टार्टअप प्रोग्राम की आवश्यकता है जैसे कि आपके एंटीवायरस और मैलवेयर स्कैनर और आपका पीआईएम आगे बढ़े और इसे अक्षम करें। सिस्टम को रिबूट करें और देखें कि क्या कुछ भी टूट गया है। यदि ऐसा है, तो आप जो भी अक्षम थे उसे पुनः सक्षम करें, और कुछ और के आसपास खेलें।
अंत में, हम समय-समय पर रजिस्ट्री क्लीनर को चलाने की सलाह देते हैं, जैसे कि CleanMyPC ( http://www.registry-cleaner.net ) या रजिस्ट्री मैकेनिक ( http://www.pctools.com ), में दिखाया गया है चित्र 3-25 । हम रजिस्ट्री रखरखाव को सिस्टम को सुरक्षित करने के एक तत्व के रूप में शामिल करते हैं, क्योंकि रजिस्ट्री कारनामे तेजी से आम हो रहे हैं। भले ही आपका सिस्टम कभी किसी दुर्भावनापूर्ण सॉफ़्टवेयर से संक्रमित न हो, हालाँकि, सिस्टम के प्रदर्शन और विश्वसनीयता को बढ़ाने के लिए रजिस्ट्री को समय-समय पर छंटाई और कॉम्पैक्ट करना लायक है।
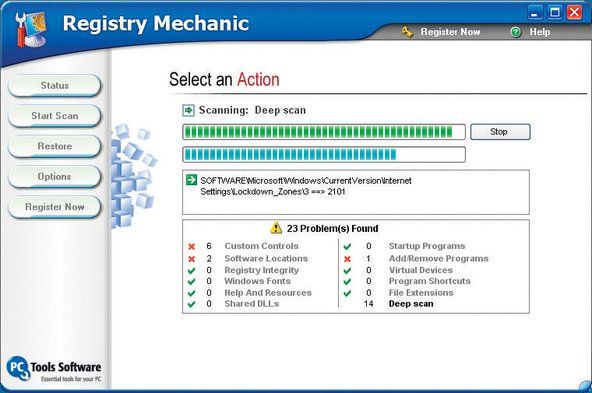
चित्र 3-25: रजिस्ट्री को स्कैन और साफ करने के लिए रजिस्ट्री मैकेनिक या इसी तरह के उत्पाद का उपयोग करें
कई रजिस्ट्री उपकरण उपलब्ध हैं। अधिकांश व्यावसायिक या शेयर उत्पाद हैं, हालांकि कई मुफ्त डाउनलोड के लिए अपंग डेमो के रूप में उपलब्ध हैं। कुछ रजिस्ट्री रखरखाव के केवल एक पहलू का प्रदर्शन करते हैं, जैसे कि रजिस्ट्री संपादन में वृद्धि, अप्रयुक्त प्रविष्टियों को हटाना या रजिस्ट्री ढेर को डीफ़्रैग करना। अन्य कई रजिस्ट्री-संबंधित कार्यों को एक उत्पाद में जोड़ते हैं। हमारा सुझाव है कि आप हमारे द्वारा पहले उल्लेख किए गए दो उत्पादों में से एक या दोनों को डाउनलोड करके देखें। यदि न तो पर्याप्त है, तो 'रजिस्ट्री क्लीनर' के लिए एक Google खोज दर्जनों अन्य संभावनाओं को पूरा करती है।
हार्ड ड्राइव हाउसकीपिंग
जैसा कि हमने इस खंड को लिखना शुरू किया, हमने अपनी हार्ड ड्राइव में से एक की जाँच की। 11,607 फ़ोल्डरों में इसकी 185,503 फाइलें थीं। यह किसी का अनुमान है कि वे सभी क्या हैं। कुछ प्रोग्राम और सिस्टम फाइलें हैं, बिल्कुल। हम जानते हैं कि सैकड़ों दस्तावेज़ और स्प्रेडशीट हैं, और हजारों ऑडियो फाइलें, चित्र, और इसी तरह। लेकिन उन 185,503 फाइलों में से अधिकांश शायद अस्थायी और बैकअप फाइलें, डुप्लिकेट और वर्तमान डेटाफाइल्स, ब्राउज़र कैश फाइलें और इसी तरह के कचरे के पुराने संस्करण हैं। वे सभी हार्ड ड्राइव को अव्यवस्थित कर रहे हैं, अंतरिक्ष को बर्बाद कर रहे हैं और डिस्क प्रदर्शन को नुकसान पहुंचा रहे हैं। उन्हें समय-समय पर चुभने की जरूरत है, अगर केवल उन्हें घर और घर से बाहर खाने से रखने के लिए।
अपने TEMP (ORARY) फ़ाइलों को व्यवस्थित करना
आप TEMP फ़ाइलों को अपने दस्तावेज़ों और सेटिंग्स निर्देशिका के अंतर्गत किसी छिपे हुए फ़ोल्डर में दफनाने के बजाय TEMP फ़ाइलों को संग्रहीत करने के लिए कुछ वातावरण चर सेट कर सकते हैं। ऐसा करने के लिए, फ़ोल्डर बनाएँ C: TEMP और फिर निम्न कार्य करें:
- मेरा कंप्यूटर गुण उन्नत टैब पर राइट-क्लिक करें।
- पर्यावरण चर बटन पर क्लिक करें और TEMP और TMP मानों को बदलें C: TEMP उन्हें हाइलाइट करके, एडिट बटन चुनें, और हास्यास्पद रूप से लंबे पथ को बदल दें C: TEMP ।
- TMPDIR नामक एक और मान जोड़ने के लिए नए बटन का उपयोग करें और इसके लिए पथ सेट करें C: TEMP भी।
- उपयोगकर्ता चर के नीचे बॉक्स में सिस्टम चर में एक ही काम करें, फिर से TMPDIR नामक एक चर जोड़ें और इसके मान को सेट करें C: TEMP ।
कोई फर्क नहीं पड़ता कि आपने इन पर्यावरण चर को किसके लिए सेट किया है, आप उनमें से किसी को भी Windows एक्सप्लोरर खोलकर जल्दी से नेविगेट कर सकते हैं, नाम को प्रतिशत संकेतों से घिरा हुआ टाइप कर सकते हैं (जैसे कि % TEMP% ) पता फ़ील्ड में, और एंटर या रिटर्न दबाएं। आपको समय-समय पर इस निर्देशिका पर जाना चाहिए और कुछ ऐसी फ़ाइलों और फ़ोल्डरों को हटाना चाहिए जो कुछ सप्ताह से अधिक पुराने हैं। विंडोज इंस्टॉलर प्रोग्राम बड़ी अस्थायी फ़ाइलों को पीछे छोड़ने के बारे में कुख्यात हैं।
अपने ब्राउज़र का कैश साफ़ करना एक अच्छा पहला कदम है। ऐसा करने के बाद, आप पा सकते हैं कि आपकी फ़ाइल संख्या हजारों फ़ाइलों से गिर गई है, और, आपके ब्राउज़र कैश के आकार के आधार पर, आप एक गीगाबाइट या डिस्क स्थान से अधिक पुनर्प्राप्त कर सकते हैं। फिर आप कमांड प्रॉम्प्ट पर जा सकते हैं और कमांड जारी कर सकते हैं जैसे:
del *.bak /s
del *.bk! /s
del *.tmp /s
और इसी तरह। यह ब्रूट-फोर्स अप्रोच हजारों अनावश्यक फाइलों को खत्म कर सकता है और डिस्क स्पेस की गीगाबाइट्स को पुनर्प्राप्त कर सकता है, लेकिन यह सबसे अच्छा एक अपूर्ण समाधान है। सबसे पहले, आप शायद ड्राइव पर बहुत सारी अनावश्यक फ़ाइलों को छोड़ देंगे क्योंकि आपने हर एक्सटेंशन की तलाश नहीं की थी। दूसरा, आप कुछ फाइलों को हटा सकते हैं जिन्हें आपने वास्तव में रखा है, और आपको पता भी नहीं चल सकता है कि आपने ऐसा तब तक किया है जब तक आप अपने आप को बाद में उनके लिए निरर्थक खोज नहीं करते। तीसरा, यदि आप ध्यान नहीं दे रहे हैं, तो उंगली की एक पर्ची में विनाशकारी परिणाम हो सकते हैं।
फ़ाइल प्रूनिंग के लिए डिज़ाइन की गई उपयोगिता का उपयोग करना बेहतर है। Microsoft में इस उद्देश्य के लिए एक एप्लेट शामिल है, लेकिन, जैसा कि आमतौर पर Microsoft एप्लेट्स के लिए सही है, यह सुविधा-खराब है। विंडोज डिस्क क्लीनअप एप्लेट, में दिखाया गया है चित्रा 3-26 , कुछ भी नहीं है आप अपने आप को लगभग 30 सेकंड के फ्लैट में मैन्युअल रूप से नहीं कर सकते।
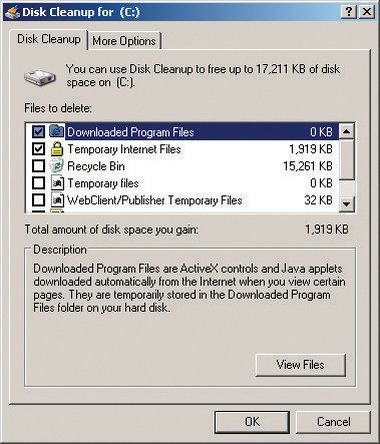
चित्र 3-26: Windows XP डिस्क क्लीनअप उपयोगिता
सौभाग्य से, वाणिज्यिक उपयोगिताओं के रूप में बेहतर विकल्प उपलब्ध हैं। हमारा पसंदीदा ShowSize है ( http://www.showsize.com ), में दिखाया गया है चित्र 3-27 , जो आपके हार्ड ड्राइव को साफ और व्यवस्थित रखने के लिए आवश्यक सभी उपकरण प्रदान करता है।
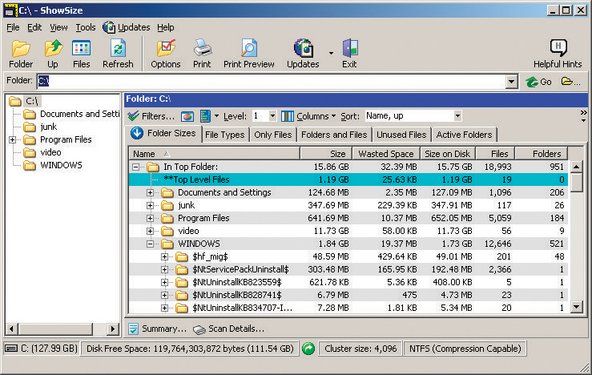
चित्र 3-27: डिस्क क्लीनअप उपयोगिता दिखाएं
एक बार जब आपने अपनी हार्ड ड्राइव से अनावश्यक फ़ाइलों को काट दिया, तो डिस्क डिफैगर को चलाने का समय आ गया है। जैसा कि आप लिखते हैं, अपनी हार्ड ड्राइव पर फ़ाइलों को लिखते हैं, संशोधित करते हैं और हटाते हैं, विंडोज ड्राइव पर संचित रूप से संग्रहीत प्रत्येक फ़ाइल को रखने का प्रयास करता है। दुर्भाग्य से, विंडोज उस काम में बहुत अच्छा नहीं है, इसलिए विभिन्न फाइलों के टुकड़े यहां-वहां बिखरे हुए हैं, और हर जगह ड्राइव के बारे में, एक घटना के रूप में फ़ाइल विखंडन या डिस्क विखंडन ।
विखंडन के कई अवांछनीय प्रभाव हैं। क्योंकि ड्राइव हेड्स को लगातार पढ़ने और फाइल लिखने के लिए रिप्रजेंट किया जाना चाहिए, हार्ड डिस्क परफॉर्मेंस में दिक्कत होती है। बुरी तरह से खंडित ड्राइव पर पठन और लेखन प्रदर्शन एक हौसले से डीफ़्रैग्मेंटेड ड्राइव की तुलना में बहुत धीमा है, खासकर अगर ड्राइव लगभग भरा हुआ है। यह अतिरिक्त हेड मूवमेंट भी उच्च शोर स्तरों में योगदान देता है, और इससे ड्राइव जल्दी से अधिक विफल हो सकता है। अंत में, जब कोई ड्राइव विफल होता है, तो डेटा को पुनर्प्राप्त करना बहुत आसान (और कम खर्चीला) होता है यदि हाल ही में उस ड्राइव को डीफ़्रेग्मेंट किया गया था।
NTFS और विखंडन
सालों तक, Microsoft ने दावा किया कि NTFS विखंडन के अधीन नहीं था। जैसा चित्र 3-28 दिखाता है, यह सच नहीं है, यहां तक कि एक कम आबादी वाले ड्राइव पर भी। इस ड्राइव के केवल 13% उपयोग के साथ, विंडोज ने अभी भी कब्जे वाली जगह के अधिकांश हिस्से को खंडित कर दिया है। Windows डिस्क डीफ़्रेग्मेंटर उपयोगिता के चलने के बाद भी, कुछ विखंडन बना हुआ है। पतली हरी पट्टियाँ सिस्टम फाइल हैं मास्टर फ़ाइल टेबल और पेजिंग फ़ाइल जो कि हमेशा खुली रहती है जब विंडोज चल रही होती है, और इसलिए बंडल की गई विंडोज उपयोगिता से इसे डीफ़्रैग्मेन्ट नहीं किया जा सकता है। नीली पट्टी के रूप में जो डीफ्रैगिंग के बाद कहीं नहीं रहती है: हमें पता नहीं है कि विंडोज ऐसा क्यों करता है, लेकिन यह हमेशा लगता है कि सभी फाइलों को समेकित करने के बजाय कम से कम कुछ फाइलें अपने आप ही छोड़ दें।
डिस्क विखंडन का समाधान समय-समय पर डीफ़्रैगिंग उपयोगिता को चलाना है। एक डीफ़्रेगिंग उपयोगिता प्रत्येक फ़ाइल को पढ़ती है और इसे संदर्भ रूप से फिर से लिखती है, जिससे फ़ाइल का उपयोग बहुत तेजी से होता है। डिस्क डिफ्रैगमेंटर उपयोगिता विंडोज के साथ बंडल की गई, जिसमें दिखाया गया है चित्र 3-28 , धीमा, अक्षम और सुविधा-गरीब है। लेकिन, हे, यह मुफ़्त है, और यह (आमतौर पर) काम करने के लिए पर्याप्त है।
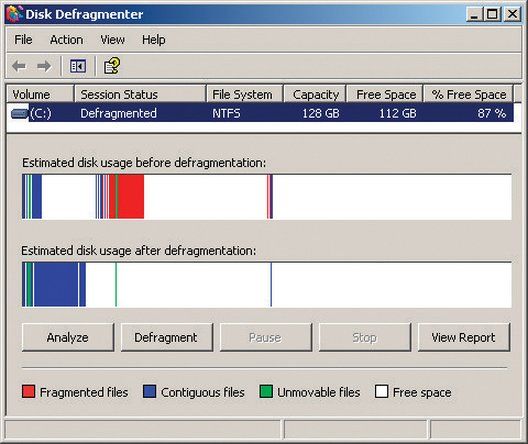
चित्र 3-28: विंडोज़ एक्सपी डिस्क डीफ़्रैगमेंटर उपयोगिता
जीई रेफ्रिजरेटर पानी निकालने की मशीन फिल्टर की जगह के बाद काम नहीं कर रहा है
यदि आपको अधिक सुविधाओं और बेहतर प्रदर्शन के साथ एक डीफ़्रैगर की आवश्यकता है, तो वाणिज्यिक डीफ़्रैगिंग उपयोगिता खरीदने पर विचार करें। दो सबसे अच्छे ज्ञात व्यावसायिक डीफ़्रैगर हैं वॉप्ट ( http://www.vopt.com ) http://www.diskeeper.com ) का है। हमने दोनों वर्षों से उपयोग किया है, और कभी भी दोनों में से कोई समस्या नहीं हुई है।
Windows XP डिस्क डीफ़्रैगमेंटर उपयोगिता की एक बड़ी असफलता यह है कि यह पेजिंग फ़ाइल को डीफ़्रैग नहीं कर सकता है, कम से कम जब तक आप ऐसा करने के लिए हुप्स के माध्यम से जाने के लिए तैयार नहीं होते हैं। विंडोज़ अनुप्रयोगों और डेटा को संग्रहीत करने के लिए पेजिंग फ़ाइल का उपयोग करता है जिसके लिए मुख्य मेमोरी में कोई जगह नहीं है। यदि आप एक साथ कई एप्लिकेशन चलाते हैं या बड़े डेटा सेट का उपयोग करते हैं, तो मुख्य मेमोरी अनिवार्य रूप से पूर्ण हो जाती है। जब ऐसा होता है, तो विंडोज़ अस्थायी रूप से निष्क्रिय अनुप्रयोगों और डेटा को पेजिंग फ़ाइल में स्वैप कर देता है। क्योंकि पेजिंग फ़ाइल बहुत सारे 'मंथन' से गुजरती है, यह हमेशा भारी खंडित हो जाती है, जिसके कारण उपयोगकर्ता कार्यक्रमों और डेटा का विखंडन बढ़ जाता है।
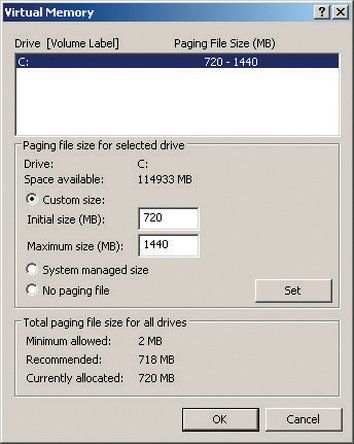
चित्र 3-29: विंडोज़ एक्सपी वर्चुअल मेमोरी संवाद
दुर्भाग्य से, विंडोज का डिज़ाइन विंडोज के चलने के दौरान पेजिंग फ़ाइल को डीफ़्रैग्मेंट करना असंभव बनाता है। लेकिन पेजिंग फ़ाइल को डीफ़्रैग करने के दो तरीके हैं। सबसे पहले, एक व्यावसायिक डीफ़ेगर का उपयोग करें जैसे कि डिस्कपाइटर या फ्री पीडिफ़ैराग ( http: //www.sysinternals.com/Utilities/Pa ... ) जो कि विंडोज़ लोड से पहले चलने वाला बूट-टाइम डीफ़्रेगिंग उपयोगिता प्रदान करता है। वैकल्पिक रूप से, आप निम्न चरणों का पालन करके पेजिंग फ़ाइल को डीफ़्रैग करने के लिए Windows XP डिस्क डीफ़्रैगमेंटर उपयोगिता का उपयोग कर सकते हैं:
- मेरा कंप्यूटर पर राइट-क्लिक करें और सिस्टम गुण संवाद प्रदर्शित करने के लिए गुण चुनें।
- उन्नत टैब पर क्लिक करें।
- प्रदर्शन फलक में, प्रदर्शन विकल्प संवाद प्रदर्शित करने के लिए सेटिंग बटन पर क्लिक करें।
- उन्नत टैब पर क्लिक करें।
- वर्चुअल मेमोरी फलक में, वर्चुअल मेमोरी डायलॉग दिखाने के लिए चेंज बटन पर क्लिक करें चित्र 3-29 ।
- वर्तमान पेजिंग फ़ाइल का आकार लिखें या याद रखें, जिसका उपयोग आप बाद में पेजिंग फ़ाइल को पुनर्स्थापित करते समय करेंगे।
- 'नो पेजिंग फ़ाइल' रेडियो बटन को चिह्नित करें, और पेजिंग फ़ाइल सिस्टम को शून्य में बदलने के लिए सेट बटन पर क्लिक करें।
- कंप्यूटर को पुनरारंभ करें, जो अब एक पेजिंग फ़ाइल के बिना काम करेगा।
- हार्ड ड्राइव को डीफ़्रैग करने के लिए Windows XP डिस्क डीफ़्रैगमेंटर उपयोगिता चलाएँ।
- जब डीफ़्रेगिंग पूरा हो जाता है, तो वर्चुअल मेमोरी डायलॉग को प्रदर्शित करने के लिए चरण 5 से 1 को दोहराएं।
- मूल मान में पेजिंग फ़ाइल का आकार रीसेट करें।
- सिस्टम को पुनरारंभ करें, जो अब मूल आकार की डीफ़्रेग्ड पेजिंग फ़ाइल के साथ काम करेगा।
अपने सिस्टम को अपडेट रखना
हार्डवेयर और सॉफ्टवेयर कंपनियां समय-समय पर अपडेट किए गए सॉफ़्टवेयर, डिवाइस ड्राइवर और फर्मवेयर जारी करती हैं। ये अपडेट सुरक्षा से संबंधित हो सकते हैं, या वे नई सुविधाओं के लिए समर्थन या नए उपकरणों के साथ संगतता जोड़ सकते हैं। हम अनुशंसा करते हैं कि आप अपने आप को इस तरह के अपडेट के बारे में सूचित करते रहें, लेकिन जब अपडेट स्थापित करने की बात आती है तो गोल्डन रूल है, 'अगर यह टूट नहीं गया है, तो इसे ठीक न करें।'
असुरक्षा के माध्यम से सुरक्षा
विडंबना यह है कि Microsoft की स्वचालित अपडेट सेवाओं का उपयोग करने के लिए, आपको इंटरनेट एक्सप्लोरर को ग्रह पर कम से कम सुरक्षित ब्राउज़र का उपयोग करना चाहिए।
इसे स्थापित करने से पहले प्रत्येक अद्यतन का मूल्यांकन करें। अधिकांश अपडेट में रिलीज़ नोट या एक समान दस्तावेज़ शामिल होता है जो बताता है कि अपडेट क्या करता है और यह किन समस्याओं को ठीक करता है। यदि कोई विशेष अपडेट आपके द्वारा अनुभव की जा रही किसी समस्या का समाधान करता है या आपकी आवश्यकता के लिए समर्थन जोड़ता है, तो अपडेट स्थापित करें। नहीं तो बहुत लीची बनो। एक से अधिक बार, हमने बिना किसी अच्छे कारण के एक अद्यतन स्थापित किया है और पाया कि अद्यतन ने कुछ काम किया है। अपडेट को अनइंस्टॉल करके और मूल संस्करण पर वापस लौटने से अक्सर असफल अद्यतन से उबरना संभव है, लेकिन कभी-कभी एकमात्र समाधान ड्राइव को प्रारूपित करना और खरोंच से सब कुछ फिर से स्थापित करना है।
ऑपरेटिंग सिस्टम और एप्लिकेशन सॉफ़्टवेयर अपडेट
ऑपरेटिंग सिस्टम और एप्लिकेशन सॉफ़्टवेयर अपडेट हमारे सामान्य नियम सावधानी के अपवाद हैं। विशेष रूप से विंडोज कीड़े और अन्य दुर्भावनापूर्ण सॉफ़्टवेयर से लगातार हमले के अधीन है, इसलिए आमतौर पर जल्द से जल्द महत्वपूर्ण विंडोज पैच लागू करना एक अच्छा विचार है।
Microsoft Microsoft अद्यतन सेवा प्रदान करता है ( http: //update.microsoft.com/microsoftupd ... ) विंडोज और ऑफिस को रखने की प्रक्रिया को स्वचालित करने के लिए। स्वचालित रूप से पैच डाउनलोड और स्थापित करने के लिए Microsoft अद्यतन को कॉन्फ़िगर करने के लिए, नियंत्रण कक्ष प्रदर्शित करें और सुरक्षा केंद्र चुनें। सुरक्षा केंद्र संवाद के निचले भाग में, 'के लिए सुरक्षा सेटिंग्स प्रबंधित करें:' फलक में, स्वचालित अपडेट संवाद प्रदर्शित करने के लिए स्वचालित अपडेट लिंक पर क्लिक करें, जिसमें दिखाया गया है चित्र 3-30 ।
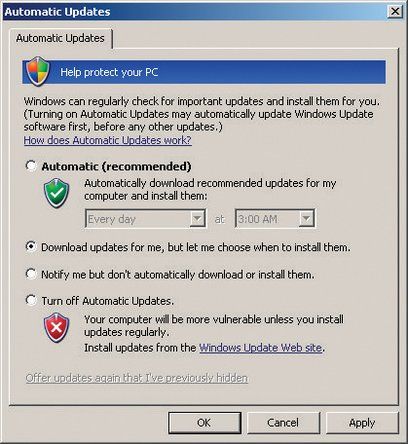
चित्र 3-30: विंडोज एक्सपी स्वचालित अपडेट विन्यास संवाद
अनुशंसित (और डिफ़ॉल्ट) सेटिंग स्वचालित है, जो विंडोज को उपयोगकर्ता के हस्तक्षेप के बिना अपडेट डाउनलोड और इंस्टॉल करने का कारण बनती है। यह हमारे स्वाद के लिए थोड़ा भरोसेमंद है। हमें Microsoft पैच द्वारा कई बार जलाया गया है कि पूर्वव्यापी में हम चाहते हैं कि हम कभी भी स्थापित न हों। हम दूसरे विकल्प को चुनने की सलाह देते हैं, जिसके कारण अपडेट बैकग्राउंड में अपने आप डाउनलोड हो जाते हैं, लेकिन जब तक आप उन्हें मंजूरी नहीं देते, या तीसरा विकल्प, जो अपडेट उपलब्ध होने पर आपको सूचित करता है, तब तक इंस्टॉल नहीं किया जाता है।
एप्लिकेशन सॉफ़्टवेयर का प्रबंधन करना अधिक समस्याग्रस्त है, क्योंकि, विंडोज के लिए कम से कम, कोई केंद्रीय स्थान नहीं है जहां आप उपलब्ध अपडेट की जांच कर सकते हैं। (लिनक्स इस संबंध में बहुत बेहतर है। अधिकांश आधुनिक लिनक्स वितरण ऑपरेटिंग सिस्टम के लिए उपलब्ध अपडेट के लिए स्वचालित रूप से एक केंद्रीय रिपॉजिटरी की जांच कर सकते हैं और अधिकांश या सभी इंस्टॉल किए गए एप्लिकेशन हैं।) विंडोज के साथ, आपको प्रत्येक एप्लिकेशन के लिए अपडेट स्वयं खोजना होगा।
सौभाग्य से, आजकल सबसे प्रमुख अनुप्रयोग, और कई छोटे, स्वचालित रूप से अद्यतनों के लिए समय-समय पर जांच करते हैं, या कम से कम आपको ऐसा करने के लिए संकेत देते हैं। हम उन अनुप्रयोगों पर कड़ी नज़र रखने की सलाह देते हैं जो उदाहरण के लिए इंटरनेट का भारी उपयोग करते हैं, ब्राउज़र, ईमेल क्लाइंट और पी 2 पी पैकेज। ऐसे अनुप्रयोगों के खिलाफ शोषण अपेक्षाकृत सामान्य है और संभावित रूप से गंभीर परिणाम हैं। अन्य अनुप्रयोग, जबकि जोखिम-मुक्त नहीं हैं, ऐसे नज़दीकी पर्यवेक्षण की आवश्यकता नहीं है। उदाहरण के लिए, आपके सीडी बर्निंग एप्लिकेशन या फ़ाइल व्यूअर को एक गंभीर सुरक्षा छेद का सामना करना पड़ेगा, इसकी संभावना कम है। (यह अस्वाभाविक नहीं है, हालांकि गंभीर सुरक्षा छेद को ठीक करने के लिए एडोब के एक्रोबैट रीडर को कई बार पैच किया गया है)
डिवाइस ड्राइवर अपडेट
विंडोज, लिनक्स और अन्य सभी आधुनिक ऑपरेटिंग सिस्टम एक एक्स्टेंसिबल आर्किटेक्चर का उपयोग करते हैं जो लोड करने योग्य डिवाइस ड्राइवरों को उन डिवाइसों के लिए समर्थन जोड़ने की अनुमति देता है जो सीधे ओएस कर्नेल द्वारा समर्थित नहीं हैं। आपका सिस्टम आपके वीडियो एडेप्टर, साउंड अडैप्टर, नेटवर्क अडैप्टर और अन्य परिधीय उपकरणों का समर्थन करने के लिए डिवाइस ड्राइवरों का उपयोग करता है।
BIOS और अन्य फर्मवेयर कोड के अलावा, डिवाइस ड्राइवर कोड आपके पीसी पर चलने वाला सबसे सावधानी से डिबग किया गया सॉफ्टवेयर है, इसलिए पुराने ड्राइवरों में भी महत्वपूर्ण बग होने की संभावना नहीं है। अपडेट डिवाइस ड्राइवरों के लिए नज़र रखना अभी भी एक अच्छा विचार है, हालाँकि, क्योंकि अपडेट किए गए ड्राइवर प्रदर्शन में सुधार कर सकते हैं, अतिरिक्त सुविधाओं के लिए समर्थन जोड़ सकते हैं, और इसी तरह। सामान्य तौर पर, हम आपके डिवाइस ड्राइवरों को किसी भी समय नया हार्डवेयर स्थापित करने का अद्यतन करने की सलाह देते हैं।
वीडियो एडेप्टर ड्राइवर (और, कुछ हद तक, ऑडियो एडेप्टर ड्राइवर) एक विशेष मामला है, खासकर यदि आप अपने पीसी पर 3 डी गेम खेलते हैं। वीडियो एडेप्टर निर्माता अपने ड्राइवरों को नए गेम के लिए समर्थन जोड़ने और मौजूदा गेम के लिए प्रदर्शन को ट्विक करने के लिए अक्सर अपडेट करते हैं। कई मामलों में, प्रदर्शन में सुधार पर्याप्त हो सकता है, भले ही आप एक पुराने मॉडल वीडियो एडेप्टर का उपयोग कर रहे हों। यदि आप गेम करते हैं, तो हर महीने वीडियो एडेप्टर अपडेट की जांच करें। अन्यथा, हर तीन से छह महीने पर्याप्त है।
फर्मवेयर अपडेट
हार्डवेयर और सॉफ्टवेयर के बीच फ़र्मवेयर आधा है। फर्मवेयर सॉफ्टवेयर है जो अर्ध-स्थायी रूप से आपके पीसी के अंदर नॉनवॉल्टाइल मेमोरी चिप्स पर संग्रहीत होता है। मुख्य प्रणाली BIOS, उदाहरण के लिए, फर्मवेयर है। लेकिन मुख्य प्रणाली BIOS आपके सिस्टम पर एकमात्र फर्मवेयर नहीं है। लगभग हर परिधीय, वीडियो और ऑडियो एडेप्टर से लेकर नेटवर्क कार्ड तक RAID नियंत्रक से हार्ड ड्राइव और ऑप्टिकल ड्राइव तक, इसका अपना फर्मवेयर है।
हम आपके मदरबोर्ड BIOS और अन्य फर्मवेयर के अपडेट के लिए नज़र रखने की सलाह देते हैं, लेकिन उन अपडेट को लागू करने के बारे में निर्णय लेने में सावधानी बरतें। फिर से, सामान्य तौर पर: यदि यह टूटा नहीं है, तो इसे ठीक न करें। कुछ हद तक, निर्णय इस बात पर निर्भर करता है कि उपकरण कितना पुराना है। यह नए शुरू किए गए घटकों के लिए उनके जीवन चक्र में कई फर्मवेयर अपडेट जल्दी उपलब्ध कराने के लिए काफी आम है। जैसे-जैसे समय बीतता है, फर्मवेयर अपडेट आम तौर पर कम हो जाते हैं, और महत्वपूर्ण अपडेट के बजाय मामूली सुधार या सुविधा जोड़ होते हैं।
प्रमुख अपवाद ऑप्टिकल लेखक हैं। सीडी और डीवीडी बर्नर में फर्मवेयर में स्कीमा लिखा होता है जो ड्राइव को विभिन्न ब्रांडों और मीडिया के प्रकारों के लिए इष्टतम लिखने की रणनीतियों का उपयोग करने की अनुमति देता है। जैसे ही मीडिया के नए ब्रांड पेश किए जाते हैं, ऑप्टिकल ड्राइव निर्माता नए प्रकार के मीडिया का समर्थन करने के लिए अपने फर्मवेयर को अपडेट करते हैं। जब भी आप डिस्क का नया बैच खरीदते हैं, तो हम आपके ऑप्टिकल लेखक के लिए फ़र्मवेयर अपडेट की जाँच करने की सलाह देते हैं।
अपना सामान खरीद रहा है
आमतौर पर खराब फर्मवेयर अपडेट से उबरना आसान होता है। यदि आप अपने डीवीडी लेखक में फर्मवेयर को अपडेट करते हैं, उदाहरण के लिए, और यह ठीक से काम करना बंद कर देता है, तो आप आमतौर पर पुराने फर्मवेयर संशोधन का उपयोग करके ड्राइव को फिर से अपडेट कर सकते हैं और जहां आप शुरू कर सकते हैं, वापस आ सकते हैं। जब आप अपने मदरबोर्ड BIOS को अपडेट करते हैं, तो यह एक अलग कहानी है। एक असफल BIOS अपग्रेड बोर्ड को बेकार कर सकता है, मरम्मत के लिए इसे कारखाने को वापस करने की आवश्यकता होती है। अद्यतन मद के दौरान विफल मदरबोर्ड BIOS अपग्रेड का सबसे अक्सर कारण बिजली की विफलता है। यदि संभव हो तो मदरबोर्ड BIOS को अपडेट करने से पहले अपने सिस्टम को यूपीएस से कनेक्ट करें।
बेहतर मदरबोर्ड दो में से एक तरीके से इस समस्या से बचते हैं। कुछ में दो BIOS स्थापित हैं। यदि आप एक असफल अद्यतन के दौरान एक बोर्क करते हैं, तो आप बैकअप BIOS का उपयोग करके सिस्टम शुरू कर सकते हैं और फिर प्राथमिक BIOS को पुनर्प्राप्त कर सकते हैं। इंटेल एक अलग लेकिन समान रूप से प्रभावी विधि का उपयोग करता है। यदि BIOS अद्यतन प्रक्रिया इंटेल मदरबोर्ड पर विफल हो जाती है, तो आप बस BIOS पुनर्प्राप्ति स्थिति में एक जम्पर सेट करते हैं। असफल अद्यतन के बाद भी, एक इंटेल BIOS में फ्लॉपी ड्राइव से बूट करने का प्रयास करने के लिए पर्याप्त स्मार्ट है। आप बस BIOS डेटाफाइल को एक फ्लॉपी डिस्क पर कॉपी कर सकते हैं, जम्पर को पुनर्प्राप्त स्थिति में सेट कर सकते हैं, सिस्टम को रिबूट कर सकते हैं और BIOS अपडेट को स्वचालित रूप से इंस्टॉल करने की अनुमति दे सकते हैं।
विंडोज रोट का इलाज
माइक्रोसॉफ्ट ने विंडोज के लिए दो बहुत ही खराब डिजाइन निर्णय लिए। ठीक है, वास्तव में, उन्होंने दो से अधिक बुरे निर्णय लिए, लेकिन दो प्राथमिक चिंता के हैं।
उपयोग की अवधारणा DLLs () गतिशील रूप से जुड़े पुस्तकालय या गतिशील लिंक लाइब्रेरी ) शुरू से ही त्रुटिपूर्ण था, क्योंकि लाखों विंडोज उपयोगकर्ता अटेस्ट कर सकते हैं। एक ही नाम के साथ एक ही DLL के पुराने और नए संस्करण एक सिस्टम पर सह-अस्तित्व में हो सकते हैं, और Windows इन विविध संस्करणों का कोई कठोर प्रबंधन प्रदान नहीं करता है। किसी एप्लिकेशन का नया संस्करण अक्सर DLL के पुराने संस्करण के साथ काम नहीं करता है जिसकी उसे आवश्यकता होती है, जो काफी खराब है, लेकिन हो सकता है कि अनुप्रयोग के पुराने संस्करण DLL के नए संस्करणों के साथ काम न करें। इसका मतलब है कि एक प्रोग्राम के लिए अपडेट इंस्टॉल करने में जितना सरल हो सकता है, उतना ही दूसरे को तोड़ना। में स्वागत DLL नरक ।
विंडोज रजिस्ट्री , जाहिरा तौर पर नोवेल NetWare के प्राचीन संस्करणों में इस्तेमाल की जाने वाली बाइंडरी के बाद पैटर्न, डबल व्हैमी का दूसरा हिस्सा है। विंडोज एनटी की शुरुआत के साथ, माइक्रोसॉफ्ट ने केंद्रीय रजिस्ट्री के संदिग्ध लाभों के लिए सरल, सादे-पाठ कॉन्फ़िगरेशन फ़ाइलों का उपयोग छोड़ दिया। हालाँकि, रजिस्ट्री कॉन्सेप्ट ने काम किया होगा, लेकिन इसे ठीक से लागू किया गया था, कठोर नियंत्रण और शक्तिशाली प्रबंधन टूल के साथ, Microsoft ने ऐसा कुछ भी नहीं किया। इसके बजाय, रजिस्ट्री स्पेगेटी का एक विशालकाय ढेर है कि यहां तक कि विशेषज्ञों को भी डिक्रीफ़रिंग में परेशानी होती है। एक विशिष्ट विंडोज बॉक्स पर रजिस्ट्री टॉपी की तरह बढ़ती है, अप्रचलित डेटा के साथ जगह को अव्यवस्थित छोड़ दिया और नए डेटा ने विली-नीली को संघर्ष या पिछड़े संगतता के लिए विचार किए बिना जोड़ा। Microsoft रजिस्ट्री को बनाए रखने के लिए केवल सबसे बुनियादी उपकरण प्रदान करता है, और यहां तक कि सबसे अच्छा वाणिज्यिक रजिस्ट्री रखरखाव सॉफ्टवेयर गड़बड़ को खत्म करने के लिए केवल इतना कर सकता है।
उत्थान यह है कि किसी भी विंडोज सिस्टम में स्वयं के विनाश के बीज होते हैं। महीनों और वर्षों में, जैसा कि नया सॉफ़्टवेयर स्थापित किया गया है और पुराना सॉफ़्टवेयर हटा दिया गया है, धीरे-धीरे विंडोज अधिक से अधिक अस्थिर हो जाता है। DLL संघर्ष तेजी से सामान्य हो जाते हैं, और प्रदर्शन धीमा हो जाता है। इस घटना को सार्वभौमिक रूप से जाना जाता है विंडोज लाल । सावधान स्थापना प्रथाओं और आवधिक रजिस्ट्री सफाई विंडोज रोट को धीमा कर सकती है, लेकिन हमारे अनुभव में कुछ भी इसे पूरी तरह से रोक नहीं सकता है।
Microsoft का दावा है कि विस्टा विंडोज रोट की समस्या को हल करेगा, इस बार निश्चित रूप से। वे सही भी हो सकते हैं, लेकिन हमें इसमें संदेह है। दुर्भाग्य से, केवल निश्चित इलाज जिसे हम विंडोज रोट के लिए जानते हैं, माइक्रोसॉफ्ट की कमी है, जमीन से विंडोज को फिर से लिखना या आप किसी अन्य ऑपरेटिंग सिस्टम पर स्विच कर रहे हैं, हार्ड ड्राइव को नंगे धातु से नीचे करना है, विंडोज और सभी एप्लिकेशन को पुनर्स्थापित करना है, और अपने को पुनर्स्थापित करना है डेटा। अधिकांश बिजली उपयोगकर्ता हर छह महीने में एक वर्ष के लिए ऐसा करते हैं, लेकिन यहां तक कि आकस्मिक उपयोगकर्ताओं को शायद हर साल या दो साल में एक ताजा स्थापित करने से लाभ होगा।
एक निश्चित संकेत है कि यह एक साफ स्थापित करने का समय है, यह है कि आपका सिस्टम अजीब तरीके से व्यवहार करना शुरू कर देता है जो वायरस या हार्डवेयर समस्या के कारण नहीं हैं, खासकर यदि आप नए सॉफ़्टवेयर, अपडेट किए गए ड्राइवर, या बनाये जाने के तुरंत बाद होते हैं। आपके सिस्टम में अन्य महत्वपूर्ण परिवर्तन। लेकिन विंडोज रोट बहुत अधिक सूक्ष्म तरीकों से प्रकट हो सकता है। यदि आप एक या दो साल के लिए अपने विंडोज सिस्टम को बिना किसी इनस्टॉल के उपयोग कर रहे हैं और यह बहुत धीमा लगता है, तो यह आपकी कल्पना नहीं है। धीमी गति से प्रदर्शन के अलावा, विंडोज रोट कई प्रकार की समस्याओं का कारण बन सकता है, जिसमें गंभीर मेमोरी लीक से लेकर यादृच्छिक रीबूट शामिल हैं।
क्योंकि विंडोज रोट के विवरणों को पिन करना बहुत मुश्किल है, या यहां तक कि यह जानने के लिए कि एक विशेष प्रणाली किस हद तक ग्रस्त है, हम सलाह देते हैं कि आप साल में एक बार एक ताजा इंस्टॉल करें, चाहे आपको लगता है कि आपको इसकी आवश्यकता है या नहीं।
एक आवधिक रखरखाव चेकलिस्ट
तालिका 3-3 आवधिक रखरखाव के लिए हमारे द्वारा सुझाई गई प्रक्रियाओं को सारांशित करता है।
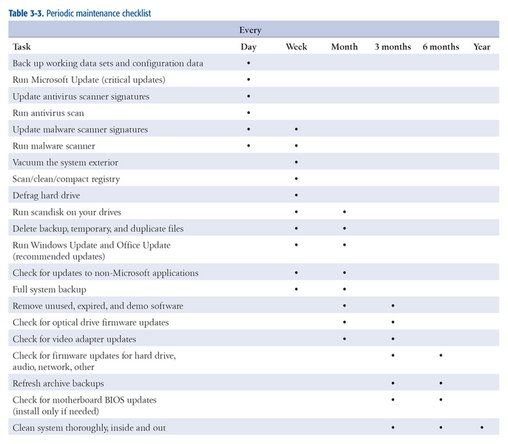
तालिका 3-3: आवधिक रखरखाव चेकलिस्ट
कंप्यूटर सिस्टम रखरखाव के बारे में अधिक











