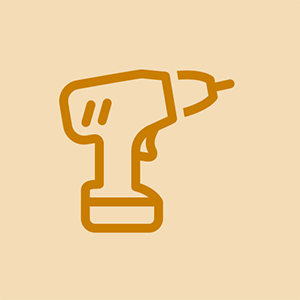एचपी लैपटॉप
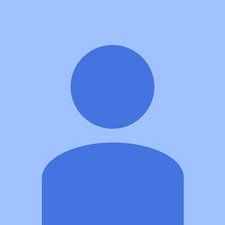
रेप: 517
पोस्ट: 01/26/2015
एचपी लैपटॉप वायरलेस इंटरनेट से कनेक्ट नहीं हो रहा है और मुझे लगता है कि मेरा वायरलेस कार्ड टूट गया है या कुछ और है। क्या मुझे इसे बदलना चाहिए या मुझे कंप्यूटर को पुनर्स्थापित करना चाहिए?
जब आप अपना सिस्टम शुरू करते हैं तो क्या आपको कोई त्रुटि हो रही है?
कृपया हमें अपने लैपटॉप और उस नेटवर्क के बारे में बताएं जिसे आप कनेक्ट करने का प्रयास कर रहे हैं और यह स्थान (घर, व्यवसाय, स्कूल, आदि) है। क्या आपने मॉडेम और / या राउटर को रीसेट करने की कोशिश की है? एक्सेस पॉइंट (आमतौर पर राउटर) से आप कितनी दूर हैं? क्या आपने कभी इस लैपटॉप से पहले या किसी वायरलेस नेटवर्क से कनेक्ट किया है? क्या आप कोई उपलब्ध नेटवर्क देख सकते हैं? आप कौन से ऑपरेटिंग सिस्टम का उपयोग कर रहे हैं?
वायरलेस लैपटॉप मेरा वाईफाई नेटवर्क दिखाता है लेकिन कनेक्ट नहीं होगा। कृपया सहायता कीजिए!
सबसे पहले, जांचें कि आपका वायरलेस कार्ड आपके लैपटॉप के पिछले भाग को सही ढंग से प्लग इन किया गया है और यह देखते हुए कि क्या कोई टर्मिनल दिखा रहा है, यदि वे ऐसा करते हैं तो कार्ड को इसके स्लॉट में धकेल दें, दूसरा, 'नेटवर्क एडॉप्टर' के तहत 'डिवाइस मैनेजर' पर जाएं। और देखें कि क्या आपका वायरलेस नेटवर्क एडाप्टर सूची में दिखा रहा है, यदि नहीं, तो सही या अपडेट किए गए ड्राइवर को फिर से स्थापित करें। तीसरा, अगर ये चरण काम नहीं करते हैं तो आपका वायरलेस कार्ड दोषपूर्ण है, इसलिए इसे बदल दें क्योंकि ये कार्ड बहुत सरल हैं और वे वास्तव में गलत नहीं होते हैं जब तक कि वे दोषपूर्ण न हों या उनके चालक के साथ कुछ गलत हो पुनः स्थापित किया गया। सौभाग्य
पहला, 'स्टैंडर्ड एसर लैपटॉप पासवर्ड क्या है' से आपका क्या मतलब है ??? क्या आप अपने ऑपरेटिंग सिस्टम पर पासवर्ड का मतलब उदा। विंडोज आदि? अगर आपका यही मतलब है तो इस लेख को देखें https: //www.winpasskey.com/how-to-unlock ... पासवर्ड ठीक होने के कुछ तरीके हैं, सौभाग्य!
24 उत्तर
चुना हुआ घोल
 | रेप: 177k |
नमस्ते,
सबसे पहले यह प्रयास करें:
- विंडोज 'समस्या निवारण' का उपयोग करें (घड़ी के पास टास्क बार पर नेटवर्क आइकन पर राइट माउस क्लिक करें)।
- Open डिवाइस मैनेजर ’खोलें और अपना वाई-फाई कार्ड (एथेरोस, रियलटेक, ब्रॉडकॉम आदि जैसे कुछ) ढूंढें। उस पर दाईं माउस कुंजी दबाएं, ड्राइवर को अनइंस्टॉल करें।
- अब पीसी को पुनरारंभ करें और विंडोज WLAN ड्राइवर को फिर से स्थापित करेगा। यह आपके वाई-फाई ड्राइवर को रीसेट कर देगा।
- यदि यह आपकी समस्या को ठीक नहीं करता है, तो आपको लैपटॉप खोलने और वेलन कार्ड को फिर से कनेक्ट करने की आवश्यकता है।
- अंतिम चरण वाई-फाई कार्ड प्रतिस्थापन है।
@Zfix - मैं भ्रमित हूं, आप एक बहुत ही सक्षम तकनीक की तरह लग रहे हैं। नेटवर्क पर इतनी कम जानकारी के साथ वे कनेक्ट करने की कोशिश कर रहे हैं, ऑपरेटिंग सिस्टम में सेटिंग्स, आदि ... विज्ञापन nauseam: आप के साथ क्यों शुरू कर रहे हैं WIFI कार्ड को बदलकर ड्राइवर को फिर से स्थापित करना?
कलम काम करती है लेकिन उंगलियां नहीं
माना! मूल बातें पहले: त्रुटियां (यदि कोई हैं) और कॉन्फ़िगरेशन / सेटअप
समस्या को हल करने के लिए ये 4 अलग-अलग विधियाँ हैं। यदि पहली विधि समस्या का समाधान नहीं करती है, तो आप अगले एक पर जाते हैं।
यदि पिछले समस्या का हल हो जाए तो अगले समाधान पर जाने की आवश्यकता नहीं है।
वाई-फाई कार्ड की जगह अंतिम समाधान है - अगर दूसरों की मदद नहीं की जाती है।
lmao, windows समस्या निवारण एक मजाक है। अधिकांश समय मॉडेम या राउटर को रीसेट करने से समस्या हल हो जाती है। आप बहुत मान लेते हैं। ठीक वैसे ही जैसे मैंने अपनी पिछली टिप्पणी में आपसे किया था।
ओमग..मैं जल्द ही उत्साहित हूं। मैं लगभग सब कुछ करने की कोशिश की है और अंत में यह काम किया है ... मैं पागल हो रहा था ... thanx
 | रेप: 229 |
इंटरनेट का उपयोग करने के लिए वाई-फाई नेटवर्किंग एक सुविधाजनक तरीका है। हालाँकि, वायरलेस कनेक्शन का उपयोग करते समय बहुत सी चीजें गलत हो सकती हैं, और जब कनेक्शन धीमा होता है, तो रुक-रुक कर या कनेक्ट नहीं हो पाता, तो यह निराशाजनक हो सकता है। इन कदमों का अनुसरण करें:
- अनुशंसित सेटिंग का उपयोग करके वायरलेस एडाप्टर को अपडेट करें और अधिक सहायता यात्रा एचपी के लिए किसी भी अपडेट के लिए फ़ायरवॉल और अपने एंटीवायरस की जांच करें http: //support.hp.com/us-en/document/c02 ... सभी चरणों को करने के बाद कंप्यूटर को पुनरारंभ करें।
यह मेरा फ़ायरवॉल था जो कनेक्शन को रोक रहा था। धन्यवाद आपने मेरा दिन बना दिया
मैं अपने एचपी गोद के साथ एक ही समस्या का सामना करना पड़ा। यह तब हल हुआ जब मैंने wi-fi अडैप्टर के Ipv4 गुणों के तहत 'DNS सर्वर एड्रेस को अपने आप प्राप्त किया' चुना
धन्यवाद मेरे लिए भी यही समस्या थी।
सवाल! किसी भी वेबसाइट से कनेक्ट नहीं वायरलेस इंटरनेट के साथ हिमाचल प्रदेश लैपटॉप! मैं ड्राइवर आदि को कैसे अपडेट करूं?
आपको बहुत - बहुत धन्यवाद! मुझे इससे बहुत परेशानी हो रही थी। यह निराशा थी कि मेरे अलावा परिवार में हर कोई कैसे जुड़ सकता है।
 | रेप: 157 |
मैं एक ही समस्या थी और अब हल है। निम्न चरणों से गुजरना: -
1. अपने वाईफाई डिवाइस को अपने कंप्यूटर से एक केबल के माध्यम से कनेक्ट करें (जब आप अपना वाईफाई डिवाइस खरीदते हैं तो केबल आपको प्रदान की जाती है)।
2. अब आप इंटरनेट से जुड़े हैं।
3. साइट बार में अपने डिवाइस का कॉन्फ़िगरेशन आईपी पता दर्ज करें।,।, उदाहरण के लिए, यह विट्रीब के मामले में 192.168.15.1 है।
4. उपयोगकर्ता नाम और पासवर्ड दर्ज करें
5. नेटवर्क सेटिंग -> WLAN -> SSID WPA सेटिंग में जाएं
6. TKIP के लिए सिफर टाइप कुंजी सेट करें और अपनी पूर्व-साझा कुंजी बदलें
7. अब जब सेटिंग्स बच जाती हैं, तो केबल को हटा दें और अपनी नई सेट कुंजी के साथ अपने वाईफाई से कनेक्ट करें।
8. आशा है कि यह आपकी मदद करता है
थानएक्सएक्सएक्स ए लॉट यार। बस कमाल का काम किया। कोई हैसेल नहीं कर रहा है।
सैमसंग टीवी पर बिजली नहीं होगी
इस लेख को देखें http: //fixingblog.com/windows-laptop-won ...
बहुत अच्छा। बहुत बहुत धन्यवाद
हे भगवान!!! आपके सहयोग के लिए धन्यवाद!!! उसका सुझाव मुझ पर काम करता है! हे भगवान! उनका सुझाव बहुत मददगार है!
बहुत अच्छा बहुत बहुत धन्यवाद। इसने काम कर दिया। मेरा बहुत सारा समय बच गया
 | रेप: 133 |
सभी को नमस्कार ,
यह बहुत आसान फिक्स है - बस वायरलेस ड्राइवर को अपडेट करें, लैपटॉप को पुनरारंभ करें
मशीन पर फ़ायरवॉल और दिनांक और समय की जाँच करें।
राउटर और मॉडेम को पुनः आरंभ करने का प्रयास भी कुछ समय में मदद करता है
जब ये सभी चरण विफल हो जाते हैं गाइड -फिक्स विंडोज लैपटॉप वायरलेस समस्याएं
देखें और आशा करें कि यह आपके लिए काम करता है।
महान .. यह वास्तव में काम किया। धन्यवाद
मैं बहुत आसान था
 | रेप: 803 |
सुनिश्चित करें कि आप एक स्थिर आईपी पते का उपयोग नहीं कर रहे हैं। नेटवर्क और शेयरिंग पर जाएं, उस नेटवर्क पर क्लिक करें, जिसमें आप शामिल होने की कोशिश कर रहे हैं। गुण पर अगला राइट-क्लिक करें। फिर डबल क्लिक करें इंटरनेट प्रोटोकॉल संस्करण 4 टीसीपी / आईपीवी 4। सुनिश्चित करें कि आप अपने आईपी पते और डीएनएस सर्वर को स्वचालित रूप से प्राप्त कर रहे हैं। वैकल्पिक कॉन्फ़िगरेशन के साथ भी। यदि वह गुण टैब में IPv6 को अनचेक नहीं करता है।
धन्यवाद! इसने abc जैसे रहस्य को सुलझाया। कमांड प्रॉम्प्ट और इतने पर प्रवेश करने की आवश्यकता नहीं है!
बहुत बहुत धन्यवाद भाई ... यह काम किया ... सराहना
इंटरनेट प्रोटोकॉल संस्करण 4TCP / IPv4 में स्वचालित रूप से सब कुछ था। लेकिन IPv6 को अनचेक करने का काम किया। आपको बहुत - बहुत धन्यवाद!
मेरा एचपी लैपटॉप इंटरनेट से कनेक्ट नहीं हो रहा है, यह कहता है कि कोई इंटरनेट कनेक्शन नहीं है लेकिन कनेक्ट कर रहे हैं।
विश्वास नहीं कर सकता कि मैं एक बॉक्स को अनचेक करने के लिए स्वर्ग और पृथ्वी खोज रहा हूं। बहुत बहुत धन्यवाद!!
| | रेप: 73 |
बस इस मुद्दे को मेरे एचपी लैपटॉप पर हल करें, गो टू स्टार्ट, टाइप कमांड प्रॉम्प्ट, एक ब्लैक बॉक्स टाइप होगा ipconfig फिर स्पेस / रिलीज़ फिर हिट एंटर यह सभी वाईफाई एड्रेस को डिस्कनेक्ट कर देगा। उसके बाद जब आप सभी कॉन्फ़िगरेशन देखें, तो टाइप करें ipconfig / नवीनीकृत यह आपकी समस्या को हल करना चाहिए, इसने मेरा काम किया, गुड लक
बस इस मुद्दे को मेरे एचपी लैपटॉप पर हल करें, गो टू स्टार्ट, टाइप कमांड प्रॉम्प्ट, एक ब्लैक बॉक्स टाइप होगा ipconfig फिर स्पेस / रिलीज़ फिर हिट एंटर यह सभी वाईफाई एड्रेस को डिस्कनेक्ट कर देगा। उसके बाद जब आप सभी कॉन्फ़िगरेशन देखें, तो टाइप करें ipconfig / नवीनीकृत यह आपकी समस्या को हल करना चाहिए, इसने मेरा काम किया, गुड लक
बाप रे!! इसने काम कर दिया!!!!
माइन ने कहा 'इस अनुरोधित ऑपरेशन के लिए उन्नयन की आवश्यकता है।' ????
@ मुझे लगता है कि 'इस अनुरोधित ऑपरेशन के लिए उन्नयन की आवश्यकता है' का मतलब है कि आपको अपने लैपटॉप को अपने सिर के ऊपर रखना होगा जब तक कि यह कनेक्ट नहीं होता (मुझे खेद है डोना। मुझे पता है कि मदद नहीं कर रहा था। मैं अपने लैपटॉप के बहुत बीमार हूँ!) हमारे भवन में दो बहुत अलग-अलग वाईफाई सिग्नल। और EV दोनों को कनेक्ट करता है ... इस $% और $ लैपटॉप को छोड़कर, जो निश्चित रूप से मुख्य है जिसका उपयोग किया जाना है! लेकिन निश्चित रूप से यह मेरे फोन हॉटस्पॉट से कनेक्ट होता है - OF COURSE! मेजर मनी और बैटरी वास्टर। ओह मैं सिर्फ अपने बालों को बाहर निकालना चाहता हूं!
@ Kaye Z भाई मेरे साथ ऐसा ही हो रहा है, लैपटॉप मोबाइल हॉटस्पॉट से जुड़ता है लेकिन होम वाईफाई से नहीं बल्कि बाकी सभी चीजों से। मैं ड्राइवरों को फिर से स्थापित किया है, लेकिन काम नहीं करता
| | रेप: 37 |
सभी को नमस्कार
लैपटॉप वाईफ़ाई समस्याओं का कारण हो सकता है कि समस्याओं-
- ओवरहीटिंग या दोषपूर्ण हार्डवेयर
- पुराने / दूषित नेटवर्क एडेप्टर ड्राइवर
- महत्वपूर्ण विंडोज़ अपडेट या पुराना ऑपरेटिंग सिस्टम
- फ़ायरवॉल अवरुद्ध या पुराना एंटीवायरस सुरक्षा सॉफ़्टवेयर
- राउटर सेटिंग्स बदल जाती हैं या सॉफ्टवेयर भ्रष्टाचार
hp लैपटॉप से लगभग किसी भी तरह की wifi की परेशानी को ठीक करने के लिए आपको समस्याओं को जानना होगा। अब यहाँ कई लोगों ने मुझे यह समझे बिना ड्राइवर को अपडेट करने की सिफारिश की है कि जब उपयोगकर्ता इंटरनेट से जुड़ने के लिए भी नहीं है तो वह तब तक कैसे अपडेट कर सकता है जब तक कि आप केबल इंटरनेट का उपयोग नहीं करते हैं या पहले से कंप्यूटर में स्थापित ड्राइवर सूची से वाईफाई स्थापित नहीं करते हैं।
मेरा लैपटॉप मेरे वाईफाई और मल्टी पाल के मुद्दों से नहीं जुड़ रहा था, लेकिन इससे मुझे समस्या को हल करने में मदद मिली। जानिए कैसे ठीक करें Hp laptop wifi से कनेक्ट नहीं होगा आसान चरणों में।
मुझे पता नहीं है कि किन चरणों ने इसे ठीक किया लेकिन मुझे समस्या को ठीक करने में मदद करने के लिए पोस्ट से बहुत मदद मिली।
- पहली बात यह है कि आप प्रक्रिया में शामिल सभी उपकरणों को पुनः आरंभ करें। रिबूट मॉडेम / राउटर और आपका कंप्यूटर
- अद्यतन विंडोज़ और एंटीवायरस सॉफ्टवेयर
- वाईफाई नेटवर्क एडेप्टर ड्राइवर को अपडेट अपडेट / अनइंस्टॉल करें
- राउटर और चेक सेटिंग्स लॉगिन करें, राउटर फर्मवेयर अपडेट करें या पासवर्ड बदलने का प्रयास करें।
 | रेप: 156.9k |
यहाँ एक और उपाय है जो आपकी समस्या को ठीक कर सकता है:
यदि आपने हाल ही में विंडोज़ 10 में अपग्रेड किया है और आपको इथरनेट केबल में प्लग-इन होने पर भी वह मुद्दा मिलता है जहाँ आपको सीमित पहुँच मिलती है। तब आपके पास एक असंगत कार्यक्रम हो सकता है जिसके कारण ऐसा हो सकता है। आमतौर पर एक एंटी-वायरस प्रोग्राम जैसे:
(यदि आपके पास विंडोज 10 संगत संस्करण नहीं है)
- मैकेफी
- ट्रेंड माइक्रो इंटरनेट सिक्योरिटी
- एवीजी
समस्या कुछ भी प्रदर्शित करने के लिए कमांड प्रॉम्प्ट कमांड ipconfig भी पैदा कर सकती है।
यहाँ एक ब्लॉग वेबसाइट के माध्यम से अधिक समाधान हैं:
http: //online-computersolutions.blogspot ...
| | रेप: १३ |
1. जांचें कि क्या सही ड्राइवर स्थापित है।
2. hp शॉर्टकट कीज़ और पावर मैनेजमेंट ड्राइवर स्थापित करें।
3. वायरलेस फ़ंक्शन चालू है या नहीं यह जांचने के लिए शॉर्टकट कुंजी का उपयोग करें।
अनुवाद:
1. जांचें कि सही ड्राइवर स्थापित है।
2. hp शॉर्टकट और पावर मैनेजमेंट ड्राइवर स्थापित करें।
3. वायरलेस फ़ंक्शन चालू है या नहीं यह देखने के लिए शॉर्टकट कुंजियों का उपयोग करें।
 | रेप: १३ |
नमस्ते
मुझे एक दिन पहले यह समस्या हुई और मैं आपको अपना उत्तर देने के लिए यहाँ हूँ
1) अपने कंप्यूटर आइकन पर राइट क्लिक करें और गुण पर क्लिक करें।
2) टॉप राइट आपको डिवाइस मैनेजर दिखाई देगा, उसे क्लिक करें
3) नेटवर्क एडाप्टर पर अपने वाई-फाई ड्राइवर पर राइट क्लिक करें और गुण क्लिक करें
मैंने खुद को अपने लैपटॉप से बाहर कर दिया
4) ड्राइवरों टैब पर सिल्की और अपडेट करें!
Thats कैसे मैं अपनी समस्या का हल
| | रेप: १ |
मार्ग 1: WLAN AutoConfig सेवा रीसेट करें
चरण 1: विंडोज 10 में सर्विसेज विंडो खोलें।
अपने कीबोर्ड पर रन डायलॉग बॉक्स खोलने के लिए विंडोज लोगो + आर कीज दबाएँ। फिर टाइप करें services.msc और क्लिक करें ठीक है बटन।
चरण 2: खोजें और डबल-क्लिक करें WLAN AutoConfig सेवा स्नैप-इन विंडो के दाईं ओर।
चरण 3: जब नया पॉप-अप संवाद प्रकट होता है, तो स्टार्टअप प्रकार को बदलें स्वचालित और क्लिक करें शुरू बटन।
चरण 4: क्लिक करें लागू के बाद ठीक है परिवर्तनों को सहेजने और विंडो से बाहर निकलने के लिए।
देखें कि क्या आपका HP लैपटॉप अब सामान्य रूप से वायरलेस इंटरनेट से जुड़ रहा है। यदि नहीं, तो वे 2 के लिए आगे बढ़ें।
तरीका 2: नेटवर्क एडॉप्टर पावर सेविंग सेटिंग्स को डिसेबल करें
चरण 1: विंडोज 10 में डिवाइस मैनेजर खोलें।
चरण 2: डिवाइस प्रबंधक विंडो में, विस्तार करें संचार अनुकूलक । अपने राइट-क्लिक करें नेटवर्क कनेक्शन और का चयन करें गुण विकल्प।
चरण 3: जब गुण संवाद पॉप अप होता है, तो जाएं ऊर्जा प्रबंधन टैब, विकल्प को अनचेक करें जो कहता है कि 'कंप्यूटर को बिजली बचाने के लिए इस उपकरण को बंद करने की अनुमति दें' और क्लिक करें ठीक है अपने परिवर्तनों को सहेजने के लिए बटन।
यह देखने के लिए कि क्या समस्या बनी रहती है, यह जांचने के लिए अपने HP लैपटॉप को पुनरारंभ करें। यदि हां, तो आपको नीचे सूचीबद्ध अन्य तरीकों की कोशिश करने की आवश्यकता हो सकती है।
रास्ता 3: नेटवर्क कनेक्शन की गति और द्वैध को समायोजित करें
चरण 1: विंडोज 10. में नेटवर्क और शेयरिंग सेंटर खोलें अनुकूलक की सेटिंग्स बदलो बाईं ओर के पैनल में।
चरण 2: नेटवर्क कनेक्शन में, राइट-क्लिक करें नेटवर्क एडेप्टर (मैं उपयोग कर रहा हूं ईथरनेट ) और क्लिक करें गुण संदर्भ मेनू से।
चरण 3: क्लिक करें कॉन्फ़िगर ...
चरण 4: पर स्विच करें उन्नत टैब, नीचे की ओर स्क्रॉल करें और क्लिक करें गति और द्वैध , मान के रूप में सेट करें 10 एमबीपीएस हाफ डुप्लेक्स और क्लिक करें ठीक है बटन।
अब, यह देखने के लिए जांचें कि आपका वायरलेस इंटरनेट कनेक्शन ठीक से काम कर रहा है या नहीं। यदि समस्या अभी भी मौजूद है, तो आपको अगले तरीके का पालन करने की आवश्यकता है।
रास्ता 4: कमांड प्रॉम्प्ट (एडमिन) का उपयोग करना
चरण 1: विंडोज 10 में प्रशासक के रूप में ओपन कमांड प्रॉम्प्ट।
चरण 2: प्रशासनिक कमांड प्रॉम्प्ट में, निम्न कमांड टाइप करें, दबाएँ दर्ज प्रत्येक आदेश के बाद।
ipconfig / flushdns
ipconfig / release
ipconfig / नवीकरण
विंडो बंद करें और जांचें कि क्या आपका वायरलेस इंटरनेट कनेक्शन स्थिर अवस्था में है।
आशा है कि यह आप के लिए काम करता है।
डॉक करते समय आनंद नहीं चार्ज
रास्ते 1 ने मेरे लिए इतने सारे प्रयासों के साथ संघर्ष करने के बाद काम किया। धन्यवाद
| | रेप: १ |
आप कंप्यूटर को पुनरारंभ करें, बायोस मेनू पर जाएं और रीसेट करें, परिवर्तन सहेजें और फिर अपने सिस्टम को रिबूट करें। यह करना चाहिए।
| | रेप: 207 |
पहले मैं यह सुनिश्चित करूंगा कि वायरलेस hp लैपटॉप पर है, फिर कोशिश करें और उस राउटर को ढूंढें जिसे मैं कनेक्ट करना चाहता हूं।
लेकिन अगर मुझे एक नहीं मिल रहा है तो मैं इंटरनेट एक्सेस आइकन पर राइट / लेफ्ट क्लिक करता हूं और 'ओपन नेटवर्क एंड शेयरिंग सेंटर (सेंटर लोल)' पर क्लिक करता हूं, फिर 'समस्या निवारण समस्या' पर क्लिक करता हूं, फिर 'नेटवर्क एडेप्टर' पर क्लिक करता हूं और फिर 'एडवांस' पर क्लिक करता हूं। 'रन ऐज एडमिनिस्ट्रेटर' पर क्लिक करें और 'नेक्स्ट' पर क्लिक करें और फिर 'नेक्स्ट' पर क्लिक करें और सुनिश्चित करें कि आपने 'ऑल नेटवर्क एडेप्टर' का चयन किया है और आपने अनुमान लगाया है कि यह 'नेक्स्ट' लोल है। यदि सब सही हो गया है तो आपको राउटर से कनेक्ट करने में सक्षम होना चाहिए।
लेकिन अगर वह काम नहीं करता है तो राउटर को रीसेट करें और यदि वह काम नहीं करता है तो कंप्यूटर को रीसेट करें लेकिन अगर फिर भी कुछ नहीं है तो मुझे नहीं पता कि तब क्या करना है।
मैंने सभी परेशान शूटिंग की है और एक टिप्पणी थी जो कहती है कि एक और प्रोटोकॉल की कमी थी ... यह माइक्रोसॉफ्ट में कुछ था क्या है?
| | रेप: १ |
इसे हल करने के लिए एक अस्थायी सुधार एक कमांड प्रॉम्प्ट खोलने के लिए है - cmd.exe के लिए खोजें और जब यह खुला हो, तो इसमें टाइप करें ...।
ipconfig / नवीकरण
और फिर रिटर्न दबाएं। यह कुछ समय के लिए राउटर से आईपी एड्रेस को रिन्यू करता है और इसे हार्डवेयर का मुद्दा नहीं मानते हुए काम करता है। यदि आप इसे फिर से खो देते हैं, तो इसे फिर से करें। मेरी तुलना में कोई और अधिक तकनीकी मेरे लिए एक अधिक स्थायी समाधान खोजने में सक्षम है, लेकिन कम से कम यह आपको जल्दी से और ऊपर चला सकता है।
http: //dowser.org/wifi-frequently-discon ...
| | रेप: १ |
मैंने निर्माता की वेबसाइट से नेटवर्क एडेप्टर से ड्राइवरों को अपडेट किया और आखिरकार इंटरनेट कनेक्शन शुरू हो गया।
| | रेप: १ |
मैंने वास्तव में जो किया वह सरल था और इसने मेरे लिए काम किया:
मैं नेटवर्क ड्राइवर को डिवाइस मैनेजर के रूप में अनइंस्टॉल करता हूं और बाद में मैं लैपटॉप को रिबूट करता हूं जहां यह स्वचालित रूप से इंस्टॉल होता है। (रिबूट के बजाय आप डिवाइस मैनेजर पर हार्डवेयर परिवर्तन बटन के लिए भी स्कैन कर सकते हैं)। यदि यह जटिल लगता है तो youtube पर एक वीडियो है कि इस समस्या को कैसे हल किया जाए: https: //www.youtube.com/watch? v = qZ7d5RY5 ...
 | रेप: १ |
डिवाइस मैनेजर> वाई-फाई कार्ड> यह ब्रॉडकॉम, रियलटेक, एथेरस की तरह दिखेगा। बस राइट माउस उस पर क्लिक करें और ड्राइवर को अनस्टॉल करें। यह आपके डिवाइस को पुनरारंभ करने के लिए बहुत महत्वपूर्ण है। मैं लोगों का मार्गदर्शन करने के लिए तकनीकी व्यक्ति नहीं हूं
मेरे HP pavillion.B@o.due पर विंडोज 10 को फिर से स्थापित करने के लिए साइन इन नहीं कर पा रहा था। वैसे मेरा हॉट स्पॉट अब काम नहीं करेगा। यह वहाँ है, लेकिन इसे साझा करने के लिए नहीं मिल सकता है। इसका मतलब है कि मैं इसे चलाने के लिए अन्य डिवाइस नहीं प्राप्त कर सकता
 | रेप: 73 |
जब आपका पीसी (या अन्य डिवाइस) आपके वाई-फाई नेटवर्क तक नहीं पहुंच सकता है, तो आपको यह पता लगाना होगा कि समस्या कहां है - आपका लैपटॉप या राउटर। तो सबसे पहले आपको लैपटॉप के बिना नेटवर्क का परीक्षण करना होगा। किसी अन्य कंप्यूटर की कोशिश करें - या कोई भी उपकरण जो वाई-फाई का उपयोग करता है, जैसे कि स्मार्टफोन या टैबलेट। यदि वह अन्य पीसी या डिवाइस आपके वाई-फाई तक पहुंच सकता है, तो समस्या आपके लैपटॉप के साथ है।
- यह सुनिश्चित करने के लिए कि आपके पास राउटर से एक मजबूत संकेत है, नेटवर्क के नाम के आगे की सलाखों को देखें। यदि आप नहीं करते हैं, तो राउटर के पास एक कमरे में जाने का प्रयास करें।
- विंडोज के डायग्नोस्टिक्स का उपयोग करें। अधिसूचना क्षेत्र में नेटवर्क आइकन पर राइट-क्लिक करें और समस्या निवारण समस्या का चयन करें। फिर जादूगर के माध्यम से जाओ।
- अपने फ़ायरवॉल को बंद करें - अस्थायी रूप से, निश्चित रूप से - और फिर से प्रयास करें।
- वाईफाई कार्ड या तो मदरबोर्ड से अपने कनेक्शन से ढीला हो गया है, या वाईफाई खुद खराब हो गया है और उसे बदलने की जरूरत है। आप ईथरनेट के माध्यम से इसका उपयोग करने में सक्षम हो सकते हैं। अक्सर वह हिस्सा तब भी काम करता है जब वाईफाई भाग काम करना बंद कर देता है।
लैपटॉप वाईफाई को ठीक करने के लिए यहां विवरण में पढ़ें।
http: //www.ithemesforests.com/laptop-wif ...
| | रेप: १ |
मुझे लगा कि स्पेक्ट्रम केबल मॉडम गलती पर था क्योंकि यह एक अलग आवृत्ति बैंड पर था। मैंने केबल मॉडेम में एक नेटगियर जी बैंड राउटर जोड़ा और मेरे वाईफाई ने काम किया।
पहले अपने लैपटॉप के साथ समस्या से निपटने के लिए लैपटॉप से अन्य वाईफाई नेटवर्क पर वाईफाई कनेक्शन की जांच करें।
नई केबल मॉडेम आवृत्ति समस्या है।
| | रेप: १ |
सबसे पहले, सुनिश्चित करें कि आपका फ़ायरवॉल आपके इंटरनेट कनेक्शन को अवरुद्ध नहीं कर रहा है (ऐसा होता है) सुनिश्चित करें कि आपका ड्राइवर दूषित नहीं है और इसे फिर से इंस्टॉल करें, यदि वह काम नहीं करता है, तो आपका कार्ड अपने सॉकेट और / या क्षतिग्रस्त हो सकता है। यदि क्षतिग्रस्त है, तो वाईफाई मिनी / पीसीआई या इसी तरह के कार्ड को बदल दें और यदि आपको बीटी (ब्लूटूथ) नहीं मिला है, तो अपने लैपटॉप के लिए एक वाईफाई / बीटी कार्ड प्राप्त करें, जो मुझे यकीन है कि वे बहुत सस्ते हैं।
मुझे अपने एसर अस्पायर 5750 के साथ यह समस्या थी और मैंने मूल वाईफाई 2.4 जी केवल कार्ड को वाईफाई 2.4 / 5 जी और बीटी 4.0 कार्ड के साथ बदल दिया जिसने ब्लूटूथ को इस 8 साल पुराने लैपटॉप के अतिरिक्त विकल्प के रूप में जोड़ा। यह पूरी तरह से काम करता है और मेरे पास बीटी भी है।
एक अतिरिक्त सुझाव के रूप में (जो मैंने अपने 8yrs पुराने लैपटॉप के लिए किया है) यह है कि वे बहुत ही अपग्रेड करने योग्य हैं (Intel gen 2,3,4's) क्योंकि जीन 5 के बाद के सभी CPU के सॉल्डरेड हैं और उन्हें अपग्रेड नहीं किया जा सकता है। इन लैपटॉप को लागत के एक अंश पर अपग्रेड किया जा सकता है जो एक नए लैपटॉप की लागत है।
उदाहरण के लिए, आप बेहतर और अधिक क्षमता और / या तेजी से अपग्रेड कर सकते हैं उदा। एक स्पिनर HDD से SSD HDD तक, बेहतर CPU का i3 या i5 से i7 के लिए, अधिक और तेज RAM जैसे। 1600 मेगाहर्ट्ज आदि, और यहां तक कि एक अलग मदरबोर्ड के साथ एक इनबिल्ट ग्राफिक्स कार्ड जैसे कि NVIDIA या राडोन ग्राफिक्स।
 | रेप: १ |
चरण 1: वायरलेस एडाप्टर ड्रायवर को पुनर्स्थापित करें
1) अपने कीबोर्ड पर, दबाएं विंडोज की तथा एक्स उसी समय, फिर चुनें डिवाइस मैनेजर ।
2) पता लगाएँ और विस्तार करें संचार अनुकूलक विकल्प।
3) फिर आपके पास वायरलेस नेटवर्क एडेप्टर पर राइट क्लिक करें और चुनें डिवाइस को अनइंस्टॉल करें ।
4) जब पुष्टि विंडो प्रकट होती है, तो हिट करें स्थापना रद्द करें जारी रखने के लिए बटन।
5) अब, शीर्ष बार पर जाएँ और के लिए आइकन पर क्लिक करें हार्डवेयर परिवर्तन के लिए स्कैन करें ।
6) आपका एचपी लैपटॉप आपके लिए वायरलेस नेटवर्क एडेप्टर ड्राइवर को फिर से स्थापित करना शुरू कर देगा। जब प्रक्रिया पूरी हो जाती है, तो डिवाइस प्रबंधक को बंद करें और पुनः आरंभ करें आपका लैपटॉप।
7) रीस्टार्ट होने के बाद, फिर से वाई-फाई कनेक्शन का प्रयास करें। यदि समस्या बनी हुई है, तो चरण 2 पर जाएं।
चरण 2: वायरलेस एडाप्टर ड्रायवर का अद्यतन करें
निम्नलिखित निर्देशों के लिए एक व्यावहारिक इंटरनेट कनेक्शन की आवश्यकता होती है। हम आपको उपयोग करने की सलाह देते हैं चालक आराम से ऑफ़लाइन स्कैन पहले अपने वायरलेस एडाप्टर के लिए सही ड्राइवर का पता लगाने की सुविधा।
1) अपने कीबोर्ड पर, दबाएँ विंडोज की तथा एक्स उसी समय, फिर चुनें डिवाइस मैनेजर ।
2) पता लगाएँ और विस्तार करें संचार अनुकूलक विकल्प।
3) फिर आपके पास वायरलेस नेटवर्क एडेप्टर पर राइट क्लिक करें और चुनें ड्राइवर अपडेट करें ।
4) का चयन करें अपडेट किए गए ड्राइवर सॉफ़्टवेयर के लिए स्वचालित रूप से खोजें ।
5) आपका पीसी आपके लिए खोज शुरू करेगा। प्रक्रिया में कुछ समय लग सकता है।
यदि नए ड्राइवर को इस तरह से नहीं पाया जा सकता है, तो यह सुझाव दिया जाता है कि आप HP वेबसाइट या अपने वायरलेस अडैप्टर के निर्माता (हमारे मामले में, Realtek) पर जाएँ और अपने आप से ड्राइवर का पता लगाएँ।
बिजली आउटेज के बाद पैनासोनिक टीवी रीसेट करें
यदि आप एक कंप्यूटर नौसिखिए हैं और शून्य विचार करते हैं कि अपने वाई-फाई एडेप्टर ड्राइवर को कैसे अपडेट करें, तो हम अनुशंसा करते हैं चालक आराम से । यह एक उपकरण है जो डाउनलोड, और (यदि आप, का पता लगाता है) पेशेवर बनो ) ड्राइवरों को आपके लैपटॉप की जरूरत को स्थापित करता है।
यह आपको इसके साथ सही नेटवर्क एडेप्टर ड्राइवर खोजने में भी मदद करता है ऑफ़लाइन स्कैन सुविधा।
ड्राइवर ईज़ी के साथ, ड्राइवर को अपडेट करने की प्रक्रिया केवल दो क्लिकों तक नीचे आती है: पहले पर अब स्कैन करें बटन, दूसरे पर अपडेट करें बटन। सही ड्राइवर डाउनलोड हो जाएगा और आप उन्हें स्थापित कर सकते हैं जैसा आप चाहते हैं - या तो मैन्युअल रूप से विंडोज के माध्यम से या स्वचालित रूप से ड्राइवर ईज़ी प्रो ।
चरण 3: हार्डवेयर सेटिंग्स की जाँच करें और आराम करें
1) सबसे पहले अपना लैपटॉप बंद करें। सभी बाहरी उपकरणों, जैसे प्रिंटर, कीबोर्ड, माउस या दूसरे मॉनिटर को डिस्कनेक्ट करें। एसी एडाप्टर को अनप्लग करें। बैटरी निकालें।
2) कम से कम 15 सेकंड के लिए अपने लैपटॉप पर पावर बटन दबाएं।
3) अपने वायरलेस राउटर या मॉडेम के लिए पावर कॉर्ड को अनप्लग करें। यदि आपके नेटवर्क में एक अलग ब्रॉडबैंड मॉडेम शामिल है, तो इसके पावर कॉर्ड को भी अनप्लग करें।
4) 5 सेकंड के लिए प्रतीक्षा करें, फिर कॉर्ड (ओं) को वापस प्लग करें। प्रकाश सभी पर होना चाहिए। यदि केवल बिजली की रोशनी चालू है और इंटरनेट लाइट बंद और बंद हो जाती है, तो आईएसपी (इंटरनेट सेवा प्रदान) के साथ कुछ समस्या हो सकती है और आपको अधिक जानकारी के लिए उनसे संपर्क करने की आवश्यकता हो सकती है।
5) अपने लैपटॉप में बैटरी डालें और एसी एडॉप्टर प्लग करें। बाहरी उपकरणों में अभी प्लग न करें।
6) अपने लैपटॉप पर पावर। चुनने के लिए तीर कुंजी का उपयोग करें विंडोज मैन्युअल रूप से चालू करें और मारा दर्ज चाभी।
7) जब आप सामान्य रूप से डेस्कटॉप में लॉग इन करते हैं, तो ट्रे अनुभाग पर नेटवर्क आइकन पर राइट क्लिक करें और चुनें नेटवर्क और साझकरण केंद्र खोलें ।
8) फिर चुनें अनुकूलक की सेटिंग्स बदलो ।
9) अपने नेटवर्क कनेक्शन की स्थिति की जाँच करें। देखा जाए तो इसकी स्थिति क्या है अक्षम , अपने वायरलेस कनेक्शन पर क्लिक करें और चुनें सक्षम ।
अंतिम विकल्प: विंडोज 10 को रिफ्रेश या रीसेट करें
यदि आपका लैपटॉप ठीक आपके वायरलेस नेटवर्क से कनेक्ट करने में सक्षम था, लेकिन अभी नहीं, तो आपको अपने विंडोज 10 को पुनर्स्थापित करने पर विचार करने की आवश्यकता हो सकती है, उस तारीख तक जब वायरलेस नेटवर्किंग अच्छी तरह से काम कर रही थी।
जब तक कल इंटरनेट नहीं चला गया, तब तक मेरा काम ठीक है, जब वह वापस आया, तो मेरे पास कोई वाईफाई नहीं था, कोई आइकन नहीं था, डिवाइस मैनेजर में नहीं जा सकता क्योंकि यह कह रहा है कि एक त्रुटि हुई। : ) .. एक पुनर्स्थापना बिंदु स्थापित करने की कोशिश की और यहां तक कि एक त्रुटि के रूप में वापस आ गया, इसलिए मैंने एक घंटे से अधिक इंतजार किया क्योंकि यह बहाल हो रहा था..मैं अभी आँसू में हूं क्योंकि मेरे सभी स्कूल के काम / कागजात इस लैपटॉप पर हैं !! कृपया मदद करें??
इसे पुनः आरंभ करने का प्रयास करें। मेरा वापस सामान्य हो गया
| | रेप: १ |
- समस्या निवारण प्रक्रिया के लिए सभी को प्राथमिकी और उसके बाद आप देखेंगे कि अनुसरण करने के लिए कदम होंगे।
# ड्राइवर्स इंस्टाल के लिए तब जाएं।
।
| | रेप: १ |
धन्यवाद तकनीक विशेषज्ञों का कहना है कि ड्राइवर की स्थापना रद्द करने और लैपटॉप को फिर से शुरू करने के बाद मेरी समस्या हल हो गई
 | रेप: १ |
कैश ऐप उन सुविधाजनक एप्लिकेशनों में से एक है, जिसके माध्यम से आप बहुत सुविधाजनक तरीके से भुगतान भेज या प्राप्त कर सकते हैं। हालाँकि, सुविधाओं के बावजूद हम कैश ऐप के साथ मिलते हैं, कभी-कभी उपयोगकर्ताओं को ऐसे मुद्दों का सामना करना पड़ता है जैसे कि कैश ऐप काम नहीं करता है। ऐसे मामलों में, आप कैश ऐप ट्रांसफर जैसे मुद्दों का सामना करेंगे, जो उपयोगकर्ताओं को लेनदेन शुरू करते समय परेशान करता है। इस लेख के माध्यम से, हम आपको इस त्रुटि के होने का मुख्य कारण और कैश ऐप भुगतान विफलता को ठीक करने के तरीके के बारे में बताएंगे। कैश ऐप लॉगिन | कैश ऐप लॉगिन | कैश ऐप लॉगिन | '' 'अमेज़न लॉगिन' '' | www.amazon.com/mytv | aol मेल लॉगिन | याहू मेल लॉगिन | प्रोटोनमेल लॉगिन
मेधा