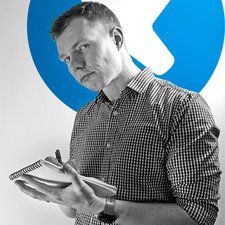टैबलेट में पॉवरिंग इशू है
टैबलेट या तो बिल्कुल भी पावर नहीं करता है या पिछले स्टार्ट अप के मुद्दे हैं।
गोली नहीं ली गई है
यदि टैबलेट चालू नहीं होता है, तो एक मौका है कि टैबलेट की बैटरी सूखा है और इसे चार्ज करने की आवश्यकता है। टैबलेट को चार्ज करने के लिए, चार्जर को एक एसी वॉल आउटलेट में प्लग करें और माइक्रो यूएसबी प्लग को टैबलेट पर माइक्रो यूएसबी स्लॉट में प्लग करें। एक प्रकाश चालू होना चाहिए, यह दर्शाता है कि गोली चार्ज हो रही है। कुछ घंटों के बाद, टेबलेट को उपयोग के लिए पर्याप्त चार्ज किया जाना चाहिए। कम से कम 60% चार्ज की सिफारिश की।
2002 के होंडा समझौते में निष्क्रिय वायु नियंत्रण वाल्व है
दोषपूर्ण पावर बटन
यदि टैबलेट की बैटरी चार्ज हो गई है या टैबलेट को 2 घंटे के लिए एसी चार्जर से जोड़ा गया है और डिवाइस आपके ऊपर पावर नहीं करेगा बिजली का बटन प्रतिस्थापित करने की आवश्यकता होगी।
BIOS को पुनरारंभ करने की आवश्यकता है
BIOS यह सुनिश्चित करता है कि चिप्स, पोर्ट और CPU एक साथ काम करें। यदि BIOS के साथ कोई समस्या है, तो यह टैबलेट को ठीक से चालू करने से रोक सकता है। इस समस्या को BIOS को पुनरारंभ करके हल किया जा सकता है। BIOS को पुनरारंभ करने के लिए, पहले टेबलेट को पूरी तरह से बंद कर दें। फिर, बैटरी निकालें टेबलेट से। अगला, पावर बटन दबाए रखें, बैटरी अभी भी 60 सेकंड के लिए हटा दी गई है। यह सभी हिस्सों से धाराओं को हटा देगा और BIOS को पुनरारंभ करेगा। ऐसा करने के बाद, बैटरी को वापस प्लग करें और जांचें कि क्या समस्या बनी रहती है।
हाल ही में फर्मवेयर या अद्यतन मुद्दा
हाल ही में एक अद्यतन के साथ कुछ गलत हो सकता है। इस समस्या को ठीक करने के लिए, पहले सिस्टम को बंद करें। वॉल्यूम, होम और पावर बटन को पकड़कर सिस्टम रिकवरी मेन्यू को एक्सेस करें। मेनू को नेविगेट करने के लिए वॉल्यूम बटन का उपयोग करें। सबसे पहले 'रिबूट सिस्टम नाउ ’विकल्प को आजमाएं। यदि समस्या बनी रहती है, तो सिस्टम पुनर्प्राप्ति मेनू फिर से एक्सेस करें। इस बार, 'वाइप डेटा / फ़ैक्टरी रीसेट' विकल्प चुनें। यह टैबलेट को मूल स्थिति पर वापस सेट कर देगा। ध्यान दें कि इसका मतलब है कि टैबलेट का आपका सारा डेटा खो जाएगा। इस चरण को पूरा करने के बाद, सभी अद्यतनों को पुनः स्थापित करने का प्रयास करें।
टैबलेट चार्ज नहीं होगा
कोई फर्क नहीं पड़ता कि आप क्या करते हैं, आप अपने टैबलेट को चार्ज करने के लिए नहीं ले सकते।
दोषपूर्ण चार्जर
यदि आप टैबलेट को कंप्यूटर से चार्ज करने का प्रयास कर रहे हैं तो चार्ज दर बेहद धीमी (10 घंटे) है। हम एक एसी दीवार आउटलेट और टैबलेट के साथ प्रदान किए गए चार्जर का उपयोग करके समस्या निवारण के लिए सलाह देते हैं। यदि आपके टेबलेट के साथ आया चार्जर कार्यात्मक नहीं है, तो एक अलग एसी चार्जर आज़माएं जो आपके डिवाइस के अनुकूल हो। यह सुनिश्चित करने के लिए चार्जर के साथ आया निर्माता प्रलेखन की जांच करें कि यह आपके डिवाइस के साथ संगत है। टेबलेट डिस्प्ले के ऊपरी दाएं कोने में बैटरी आइकन के ऊपर लाइटनिंग बोल्ट प्रदर्शित होने पर डिवाइस चार्ज हो रहा है। यदि टैबलेट अभी भी एक अलग माइक्रो यूएसबी केबल का उपयोग करने का प्रयास नहीं करेगा। यदि आपका डिवाइस अभी भी चार्जर को एक अलग एसी वॉल आउटलेट में चार्ज नहीं करेगा।
सैमसंग टैबलेट में बैटरी कैसे बदलें
दोषपूर्ण माइक्रो यूएसबी पोर्ट
यदि आपका उपकरण एसी दीवार से जुड़े पावर सप्लाई कॉर्ड के माध्यम से प्राप्त होने वाली बिजली की पहचान नहीं करेगा, तो आपके डिवाइस में यूएसबी चार्जिंग कनेक्टर को प्रतिस्थापित करने की आवश्यकता हो सकती है। आप यह बता सकते हैं कि क्या यह स्क्रीन के ऊपरी दाहिने हाथ के कोने को देखकर बिजली प्राप्त कर रहा है या नहीं यह देखने के लिए कि बैटरी आइकन पर बिजली का बोल्ट दिखाई देता है या नहीं। सबसे पहले एक अलग AC अडैप्टर ट्राई करें। यदि टैबलेट अभी भी एक अलग माइक्रो यूएसबी केबल का उपयोग करने का प्रयास नहीं करेगा। इसे एक अलग एसी वॉल आउटलेट में प्लग करने का प्रयास करें। यदि आप टैबलेट को कंप्यूटर से चार्ज करने का प्रयास कर रहे हैं, तो चार्ज दर बेहद धीमी है। हम एक एसी दीवार आउटलेट और टैबलेट के साथ प्रदान किए गए चार्जर का उपयोग करके समस्या निवारण के लिए सलाह देते हैं। यदि आपका टैबलेट अभी भी चार्ज नहीं करेगा ग्रहण करने योग्य अपने डिवाइस में प्रतिस्थापित करने की आवश्यकता है।
अनप्लग होने पर टेबलेट बन्द हो जाती है
जब टैबलेट को एसी वॉल आउटलेट से अनप्लग किया जाता है, तो वह बंद हो जाता है।
खराब बैटरी
आपके टेबलेट के साथ आए चार्जर का उपयोग करके डिवाइस को एक एसी वॉल आउटलेट में प्लग किया गया है जो पुष्टि करता है कि यह चार्ज है। टैबलेट के दाहिने हाथ के कोने में बैटरी आइकन के ऊपर एक बिजली का बोल्ट प्रदर्शित होने पर टैबलेट चार्ज हो रहा है। अगली पुष्टि बैटरी चार्ज है। होम स्क्रीन सेलेक्ट सेटिंग से फिर बैटरी का चयन करें। यदि बैटरी कम से कम 5% प्रदर्शित हो रही है और बैटरी को अनप्लग करने की आवश्यकता होने पर टैबलेट को अभी भी बंद कर दिया जाता है। अगर 20 मिनट चार्ज करने के बाद बैटरी 5% से अधिक प्रदर्शित नहीं होती है बैटरी को बदलने की जरूरत है ।
वक्ताओं से कोई ऑडियो / विकृत ऑडियो नहीं
आपके पास मुख्य वक्ताओं के माध्यम से कोई ऑडियो, कम ऑडियो या विकृत ऑडियो नहीं है।
ऑडियो म्यूट किया गया
होम स्क्रीन सेलेक्ट सेटिंग्स से फिर साउंड चुनें और फिर वॉल्यूम चुनें और तीनों स्लाइडर्स (म्यूजिक, नोटिफिकेशन और सिस्टम) को उनकी अधिकतम स्थिति (दाईं ओर) पर सेट करें। यदि आपने अपने दोनों चरणों के अंतिम चरण में स्लाइडर्स को समायोजित करते समय अपने वक्ताओं से कुछ नहीं सुना वक्ताओं को प्रतिस्थापित करने की आवश्यकता है ।
वक्ताओं में मलबा
विदेशी मलबे के लिए स्पीकर खोलने की जांच करें यहां तक कि लिंट आपके वक्ताओं से ध्वनि को प्रभावित कर सकता है। स्पीकर चार्जिंग प्लग के दोनों ओर आपके डिवाइस के निचले भाग में स्थित अंडाकार खुलते हैं। यदि उनमें से एक में मलबे हैं तो उन्हें साफ करने के लिए एक एरोसोल कीबोर्ड क्लीनर स्प्रे का उपयोग करें। यदि आपके पास अधिक जिद्दी मलबे हैं तो एक छोटा शौक पेंट ब्रश या मलबे को दूर करने के लिए एक पुराने टूथ ब्रश का उपयोग किया जा सकता है।
यदि आपके वक्ताओं में कोई चिपचिपा पदार्थ है, तो उन्हें साफ करने के प्रयास में किसी भी तरल पदार्थ का उपयोग न करें। इससे स्पीकर खराब हो सकते हैं और बिजली के झटके का खतरा होगा। आपको बैक कवर, बैटरी और निकालने की आवश्यकता होगी वक्ताओं स्पीकर खोलने के लिए साफ करना।
कैसे फोन यूएसबी पोर्ट साफ करने के लिए
स्पीकर की विफलता
यदि उपर्युक्त चरणों ने आपकी समस्या को ठीक नहीं किया है, तो संभवतः आपके कम से कम एक स्पीकर को प्रतिस्थापित करने की आवश्यकता है। यदि आपके पास कुछ ऑडियो है, लेकिन यह विकृत है तो यह निर्धारित करना महत्वपूर्ण है कि क्या एक वक्ता या दोनों दोषपूर्ण है। अपना पसंदीदा गाना बजाते समय अपने अंगूठे से एक स्पीकर को कवर करें अगर विरूपण दूर हो जाता है तो आपके द्वारा कवर किया जाने वाला स्पीकर है बदलने की जरूरत है ।
यदि आपके पास कम ऑडियो है तो संभावना है कि आपका कम से कम एक स्पीकर विफल हो गया है। होम स्क्रीन सेलेक्ट सेटिंग्स से फिर साउंड चुनें और फिर वॉल्यूम चुनें और तीनों स्लाइडर्स (म्यूजिक, नोटिफिकेशन और सिस्टम) को उनकी अधिकतम स्थिति (दाईं ओर) पर सेट करें। यदि आपका वॉल्यूम अभी भी बहुत कम है, तो अपने अंगूठे के साथ स्पीकर में से एक को कवर करें यदि वॉल्यूम आपके द्वारा कवर किए गए स्पीकर को नहीं बदलता है तो दोषपूर्ण है और इसे बदलने की आवश्यकता है। यदि वॉल्यूम कम हो गया और अब बहुत ही फीका है तो खुला स्पीकर दोषपूर्ण है और प्रतिस्थापित करने की आवश्यकता है ।
दोषपूर्ण स्क्रीन
'आपकी स्क्रीन क्रैक है, कोई प्रतिक्रिया नहीं करता है, या कुछ भी प्रदर्शित नहीं करता है'
स्क्रीन फटा है
यदि आपने अपनी स्क्रीन को क्रैक किया है, तो इसे छोड़ने के कारण या यह हिट हो रहा है, तो आपको स्क्रीन को बदलना होगा। स्क्रीन को बदलने के लिए, इसमें दिए गए चरणों का पालन करें मार्गदर्शक ।
डिजिटाइजर टूट गया है
यदि आपका डिवाइस आपके स्पर्श का जवाब नहीं दे रहा है और न ही एस पेन का तो डिजिटाइज़र या तो ठीक से कैलिब्रेट नहीं किया गया है या वह टूट गया है। सबसे पहले, अपने डिवाइस को कैलिब्रेट करने का प्रयास करें। यदि आप सेटिंग में जाते हैं, तो एक अंशांकन विकल्प होता है। यदि आप इस विकल्प का उपयोग करने में असमर्थ हैं या आप अंशांकन पूरा करने में असमर्थ हैं, तो डिजिटाइज़र उस बिंदु तक क्षतिग्रस्त है जिसे इसकी आवश्यकता है प्रतिस्थापन ।
एलसीडी बेहोश या बाहर है
यदि आपकी डिवाइस बेहोश हो गई है, तो आपकी स्क्रीन की चमक कम हो सकती है। ब्राइटनेस सेटिंग में जाकर ब्राइटनेस बदलने की कोशिश करें। यदि यह काम नहीं करता है या आपकी स्क्रीन पूरी तरह से बाहर है, तो आपकी स्क्रीन एलसीडी होनी चाहिए जगह ले ली ।
ps3 चमकती लाल बत्ती 3 बीप
हेडफ़ोन से कोई ऑडियो / विकृत ऑडियो नहीं
हेडफ़ोन जैक में हेडफ़ोन के मजबूती से चलने पर आपके पास कोई ऑडियो, कम ऑडियो या विकृत ऑडियो नहीं है।
दोषपूर्ण हेडफ़ोन जैक
यदि आपका हेडफ़ोन ऑडियो को नहीं पहचान पाएगा या हेडफ़ोन जैक से ठीक से कनेक्ट होने के दौरान आपके डिवाइस से ऑडियो को विकृत कर देगा, तो आपके डिवाइस में हेडफ़ोन जैक को बदलने की आवश्यकता हो सकती है। आप बता सकते हैं कि क्या यह आपके हेडफ़ोन को अनप्लग करके और आपके डिवाइस के वॉल्यूम को मोड़कर डिवाइस से ऑडियो आ रहा है। अगर हेडफोन के अनप्लग होने पर डिवाइस से ऑडियो आ रहा है तो हेडफोन का एक अलग सेट ट्राई करें। यदि आप अभी भी टैबलेट से कोई ऑडियो नहीं सुन सकते हैं हेडफ़ोन जैक प्रतिस्थापित करने की आवश्यकता है।
वॉल्यूम बटन से कोई प्रतिक्रिया नहीं
डिवाइस की मात्रा को समायोजित करते समय ऑडियो पर कोई प्रतिक्रिया नहीं होती है।
दोषपूर्ण वॉल्यूम बटन
यदि आप अपने वॉल्यूम बटन दबाते हैं और आपके डिवाइस से कोई प्रतिक्रिया नहीं मिलती है, तो आपको यह देखने के लिए जांचना होगा कि क्या वे वास्तव में काम नहीं कर रहे हैं। यह सुनिश्चित करने के लिए कि वे प्रत्येक बटन पर मजबूती से काम नहीं कर रहे हैं। यदि आपको कोई प्रतिक्रिया नहीं मिलती है तो आप महसूस कर सकते हैं कि क्या बटन धराशायी हैं, जब प्रत्येक बटन पर नीचे दबाने पर लगता है कि क्या आपको प्रतिक्रिया मिलती है। आपको एक ठोस प्रेस को महसूस करना चाहिए और साथ ही बटन को मूल स्थिति में लौटाना चाहिए। अगर आपको अभी भी कोई जवाब नहीं मिला तो आपकी वॉल्यूम बटन प्रतिस्थापित करने की आवश्यकता है।