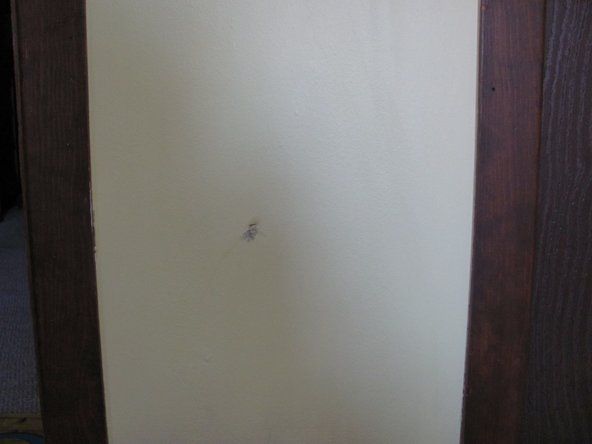छात्र-योगदान वाले विकी
हमारे शिक्षा कार्यक्रम के छात्रों की एक भयानक टीम ने इस विकी को बनाया।
'' यह समस्या निवारण पृष्ठ आपको HP Officejet Pro 8600 Plus की समस्याओं का निदान करने में मदद करेगा। ''
प्रिंटर नेटवर्क से कनेक्ट नहीं है
प्रिंटर वायरलेस तरीके से इंटरनेट से कनेक्ट नहीं हो रहा है।
ईथरनेट केबल कनेक्टेड है
ईथरनेट केबल प्रिंटर की वायरलेस क्षमताओं को बंद कर देता है। सुनिश्चित करें कि यह केबल प्रिंटर या आपके डिवाइस में प्लग नहीं है।
वायरलेस सेटअप विज़ार्ड सेटिंग्स को अद्यतन करने की आवश्यकता है
अपने प्रिंटर से वायरलेस इंटरनेट कनेक्शन स्थापित करते समय, आपको वायरलेस नेटवर्क नाम (SSID) और वायरलेस पासवर्ड (WPA या WEP) दर्ज करना होगा। नाम और पासवर्ड खोजने के लिए, उस वायरलेस राउटर के पीछे या किनारे को देखें जिसे आप कनेक्ट करने की कोशिश कर रहे हैं। प्रिंटर के नियंत्रण कक्ष के सेटिंग पृष्ठ से, चुनें वायरलेस सेटअप विज़ार्ड । वायरलेस इंटरनेट कनेक्शन सेट करने के लिए ऑनस्क्रीन निर्देशों का पालन करें।
वायरलेस इंटरनेट कनेक्शन स्थापित करने पर अतिरिक्त मदद मिल सकती है यहां पृष्ठ 224 पर।
डिवाइस सॉफ़्टवेयर को अपडेट करते समय एक त्रुटि हुई है। आपातकालीन रिकवरी फ़ंक्शन का उपयोग करें
'इंक सिस्टम की समस्या' त्रुटि प्रकट होती है
प्रिंटर 'इंक सिस्टम के साथ समस्या' को दिखाता है और प्रिंटिंग को रोक देता है।
इंक कारतूस लीक हो रहे हैं
स्याही कारतूस लीक करने के लिए जाँच करने के लिए चरणों का पालन करें:
1. प्रिंटर को चालू करें और स्याही कारतूस एक्सेस द्वार खोलें।
2. इसे प्रिंटहेड से हटाने के लिए पहले स्याही कारतूस के सामने दबाएं।
3. लीक कारतूस के लिए निरीक्षण करें, अपनी त्वचा या कपड़ों पर स्याही से बचने के लिए सावधान रहें। यदि कारतूस लीक हो रहा है, तो उसे नए कारतूस से बदलें। अन्यथा, कारतूस को उसके रंग-कोडित स्लॉट में वापस स्लाइड करें और धीरे से इसे आगे बढ़ाएं जब तक कि यह जगह पर क्लिक न कर दे।
4. अन्य सभी कारतूस के लिए चरण 2-4 दोहराएं।
5. कारतूस पहुंच दरवाजा बंद करें।
मुद्रण तंत्र दोषपूर्ण है
एक दोषपूर्ण मुद्रण तंत्र होना संभव है। मुद्रण तंत्र को रीसेट करने के लिए चरणों का पालन करें:
1. प्रिंटर चालू करें और तब तक प्रतीक्षा करें जब तक प्रिंटर चुप न हो जाए।
2. प्रिंटर पर, प्रिंटर के पीछे से पावर कॉर्ड को डिस्कनेक्ट करें और आउटलेट से पावर कॉर्ड को अनप्लग करें।
3. कम से कम 60 सेकंड रुकें।
4. पावर कॉर्ड को वापस आउटलेट में प्लग करें और पावर कॉर्ड को प्रिंटर के पीछे से फिर से कनेक्ट करें।
5. प्रिंटर को चालू करें और फिर से प्रिंट करने का प्रयास करने से पहले प्रिंटर चुप होने तक प्रतीक्षा करें।
द पेपर फॉल्स आउट ऑफ़ द प्रिंटर
पेपर एक बार प्रिंट होने के बाद ट्रे पर नहीं रहता है।
आउटपुट फ्लैप टूटा हुआ है
प्लास्टिक का टुकड़ा जो मुद्रित कागजात को रखता है वह अब संलग्न नहीं है। यह कागजात में मुद्रित होने के बाद बंद हो जाता है।
सैमसंग गियर फिट 2 चालू नहीं
आउटपुट ट्रे विस्तारित नहीं है
ट्रे को 'कानूनी' स्थिति तक बढ़ाएं, जैसा कि ट्रे के बीच में लेखन द्वारा इंगित किया गया है। यह मुद्रित पृष्ठों को एक बार मुद्रित करने के लिए फ्लैट रखने की अनुमति देगा, और पृष्ठों को तह को बंद करने या गिरने से रोक देगा।
कागज जाम है
प्रिंटर एक 'पेपर जैम' त्रुटि दिखाता है और मुद्रण बंद कर देता है।
ट्रे 1 या ट्रे 2 जाम
यदि पेपर ट्रे में पेपर जाम है, तो प्रिंटर को चालू करने के लिए पावर बटन दबाएं और प्रिंटर के पीछे से पावर कॉर्ड को डिस्कनेक्ट करें। ट्रे से सभी कागज निकालें और अपनी उंगलियों को ट्रे को हटाने के लिए ट्रे के सामने वाले हिस्से में रखें। धीरे से किसी भी ढीले या जाम पेपर को हटा दें। कागज के ढेर के साथ ट्रे को फिर से लोड करें, यह सुनिश्चित करें कि यह ट्रे में ठीक से संरेखित है, फिर ध्यान से ट्रे को प्रिंटर में फिर से डालें। प्रिंटर के पीछे पावर कॉर्ड को फिर से कनेक्ट करें: प्रिंटर चालू करें और फिर से मुद्रण का प्रयास करें।
श्रेड्स ऑफ पेपर प्रिंटेड ऑन द प्रिंटथ पथ
यदि प्रिंटहेड पथ पर एक पेपर जाम है, तो प्रिंटर बंद करें और प्रिंटर के पीछे से पावर कॉर्ड को डिस्कनेक्ट करें। ध्यान से प्रिंटर के बाईं ओर अपनी उंगली को स्लॉट में रखें, और स्याही कारतूस के प्रवेश द्वार को खोलें। कागज के फटे हुए टुकड़ों की जांच के लिए एक टॉर्च का उपयोग करें, धीरे से किसी भी जाम या फटे हुए कागज को हटा दें। इंक कार्ट्रिज एक्सेस डोर को बंद करें और पावर कॉर्ड को प्रिंटर के पिछले हिस्से से फिर से कनेक्ट करें। प्रिंटर चालू करें और पुन: मुद्रण का प्रयास करें।
प्रिंटर आउटपुट स्ट्रीक्ड या मिसिंग कलर्स है
कागज पर स्याही सही ढंग से नहीं छपी है।
प्रिन्थेड नीड्स क्लीयर किया जाना है
प्रिंटहेड को साफ करने की प्रक्रिया में दो चरण होते हैं। प्रत्येक चरण में लगभग 2 मिनट लगते हैं। प्रत्येक चरण के बाद, मुद्रित पृष्ठ की गुणवत्ता की जांच करें। यदि मुद्रण गुणवत्ता खराब रहती है, तो सफाई के प्रत्येक बाद के चरण के लिए आगे बढ़ें। स्टेप्स को साफ करें प्रिंटहेड का पालन करें:
iPhone 7 होम बटन प्रतिस्थापन ifixit
1. मुख्य पत्र इनपुट ट्रे में लोड पत्र, ए 4, या कानूनी अप्रयुक्त सादे सफेद कागज।
2. कंट्रोल पैनल पर राइट एरो बटन को टच करें, फिर सेलेक्ट करें सेट अप ।
3. स्पर्श करें उपकरण , फिर चयन करें स्वच्छ प्रिंथ ।
प्रिंट किए जाने की आवश्यकता है
यदि खराब गुणवत्ता प्रिंटहेड को साफ करने के बाद बनी रहती है, तो प्रिंटहेड को संरेखित करने का प्रयास करें। प्रिंट करने के लिए स्टेप्स का पालन करें:
1. मुख्य पत्र इनपुट ट्रे में लोड पत्र, ए 4, या कानूनी अप्रयुक्त सादे सफेद कागज।
2. कंट्रोल पैनल पर दायाँ तीर स्पर्श करें, फिर चयन करें सेट अप ।
3. स्पर्श करें उपकरण , फिर चयन करें प्रिंटर को संरेखित करें ।
'मिसिंग या फेल्ड प्रिंथेड' एरर अपीयरेंस
प्रिंटर एक 'मिसिंग या फेल्ड प्रिंथेड' त्रुटि दिखाता है और प्रिंटिंग बंद कर देता है।
एक सॉफ़्टवेयर समस्या हुई है
एक सॉफ़्टवेयर समस्या के कारण यह संदेश प्रकट हो सकता है। प्रिंटर को फिर से चालू और बंद करें।
प्रिंसथ की आवश्यकता है कि इसे फिर से स्थापित किया जाए
यदि प्रिंटर बंद और वापस चालू किया गया है और त्रुटि संदेश रहता है, तो प्रिंटहेड को पुनर्स्थापित करें। चरणों का पालन करें यहां ।
'पिक मोटर स्टाल्ड' त्रुटि प्रकट होती है
प्रिंटर ट्रे से कागज लेने और खिलाने में विफल रहता है, और 'आउट ऑफ पेपर' या 'मोटर स्टाल्ड पिक' त्रुटि दिखाता है।
प्रिंटर को रीसेट करने की आवश्यकता है
प्रिंटर रीसेट करने के लिए चरणों का पालन करें:
विंडोज़ की सतह ने टी टर्न जीता
1. प्रिंटर चालू करें और तब तक प्रतीक्षा करें जब तक प्रिंटर चुप न हो जाए।
2. प्रिंटर पर, प्रिंटर के पीछे से पावर कॉर्ड को डिस्कनेक्ट करें और आउटलेट से पावर कॉर्ड को अनप्लग करें।
3. कम से कम 60 सेकंड रुकें।
4. पावर कॉर्ड को वापस आउटलेट में प्लग करें और पावर कॉर्ड को प्रिंटर के पीछे से फिर से कनेक्ट करें।
5. प्रिंटर को चालू करें और फिर से प्रिंट करने का प्रयास करने से पहले प्रिंटर चुप होने तक प्रतीक्षा करें।
यदि आप रीसेट करने के बाद प्रिंट करने में सक्षम हैं, तो आपको समस्या निवारण जारी रखने की आवश्यकता नहीं है।
सैमसंग गैलेक्सी s5 स्क्रीन छोड़ने के बाद काला
प्रिंटर फर्मवेयर को अपडेट करने की आवश्यकता है
नवीनतम अपडेट के लिए प्रिंटर की जांच करने के लिए चरणों का पालन करें:
1. कंट्रोल पैनल पर होम स्क्रीन से, सेलेक्ट करें ePrint । ईप्रिंट स्थिति प्रदर्शित करने के लिए प्रतीक्षा करें।
2. चयन करें समायोजन ।
3. चयन करें प्रिंटर अपडेट , फिर चयन करें अब अपडेट के लिए जाँच करें ।
यदि आप अपडेट करने के बाद प्रिंट करने में सक्षम हैं, तो आपको समस्या निवारण के साथ जारी रखने की आवश्यकता नहीं है।
पेपर डस्टी, टोर्न या रिंकल्ड है
कागज का निरीक्षण करने के लिए चरणों का पालन करें:
1. आउटपुट ट्रे खोलें और कागज के ढेर को हटा दें।
2. किसी भी धूल भरे, फटे, रूखे, या मुड़े हुए टुकड़ों का निरीक्षण करें। उन टुकड़ों को ढेर से निकालें।
3. किसी भी रुकावट को दूर करें, जैसे फटे हुए कागज या पैकेजिंग सामग्री।
4. कागज ट्रे के अंदर देखने के लिए टॉर्च का उपयोग करें यह सुनिश्चित करने के लिए कि कुछ भी कागज को रोलर्स के साथ संपर्क बनाने से रोक रहा है।
5. कागज के 10-25 टुकड़ों के ढेर को पुनः लोड करें और मुद्रण को फिर से शुरू करने के लिए इनपुट पेपर ट्रे को बंद करें।
पेपर रिक रोलर्स को साफ करने की आवश्यकता है
आपको एक साफ, एक प्रकार का वृक्ष मुक्त कपड़ा की आवश्यकता होगी जो इस्तेमाल किए जाने पर अलग नहीं होता है या फाइबर नहीं छोड़ता है। आपको पानी की भी आवश्यकता होगी जो कि आसुत, बोतलबंद या फ़िल्टर किया हुआ हो। नल का पानी प्रिंटर को नुकसान पहुंचा सकता है। का पालन करें 'स्टेप 8: पेपर पिक रोलर्स को साफ करें' पिक रोलर्स को साफ करने के लिए।