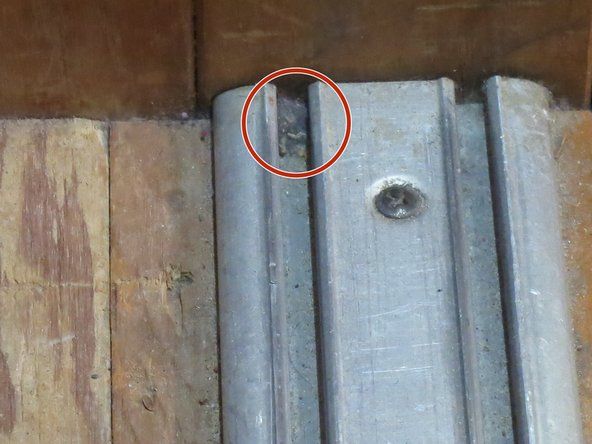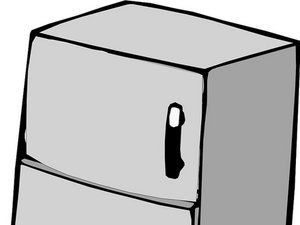एक ऑप्टिकल ड्राइव स्थापित करना
बाहरी ऑप्टिकल ड्राइव को बस USB या फायरवायर पोर्ट से कनेक्ट करके, और उचित रूप से पावर कनेक्ट करके 'इंस्टॉल' किया जाता है। आंतरिक ऑप्टिकल ड्राइव 5.25 'अर्ध-ऊंचाई वाले उपकरण हैं, और किसी अन्य 5.25' बाहरी रूप से सुलभ ड्राइव के समान भौतिक स्थापना चरणों की आवश्यकता होती है। निम्नलिखित अनुभाग एक एटीएपीआई (आईडीई) ऑप्टिकल ड्राइव को स्थापित करने और कॉन्फ़िगर करने के लिए आवश्यक चरणों का वर्णन करते हैं। यदि आपने लेख नहीं पढ़ा है ' स्वामी और दासों को सौंपना ', कृपया पहले ऐसा करें।
सता वरस पटा
ipod फेरबदल कंप्यूटर द्वारा मान्यता प्राप्त नहीं हैसीरियल एटीए (एसएटीए) ऑप्टिकल ड्राइव को मानक एटीए / एटीएपीआई ऑप्टिकल ड्राइव के समान मूल स्थापना चरणों की आवश्यकता होती है, सिवाय इसके कि एसएटीए ड्राइव को मास्टर / स्लेव जम्पर स्थापित करने की आवश्यकता नहीं होती है। हम SATA ऑप्टिकल ड्राइव का उपयोग करने की अनुशंसा नहीं करते हैं, क्योंकि वे संगतता समस्याओं से ग्रस्त हैं। यदि आप SATA ऑप्टिकल ड्राइव का उपयोग करने का निर्णय लेते हैं, तो यह सुनिश्चित करें कि ड्राइव आपके मदरबोर्ड के साथ संगत प्रमाणित हो और आपके पास आपके ऑपरेटिंग सिस्टम के अनुकूल ड्राइवर हों, खासकर यदि आप बूट डिवाइस के रूप में ड्राइव का उपयोग करेंगे।
जब केवल एक पाटा चैनल हो
यदि केवल एक PATA चैनल है, जैसा कि हाल ही में SATA मदरबोर्ड पर आम है, तो प्राथमिक एटीआर चैनल पर मास्टर डिवाइस के रूप में ऑप्टिकल ड्राइव को कॉन्फ़िगर करें।
इंटरफ़ेस कॉन्फ़िगरेशन चुनना
पहली स्थापना के फैसले हैं कि क्या ड्राइव को प्राथमिक या माध्यमिक एटीए इंटरफेस पर स्थापित करना है और क्या ड्राइव को मास्टर या दास डिवाइस के रूप में कॉन्फ़िगर करना है। यदि आप किसी मौजूदा ड्राइव को अपग्रेड कर रहे हैं या विफल ड्राइव को बदल रहे हैं, तो नई ड्राइव को उसी तरह कॉन्फ़िगर करना उचित हो सकता है जिस तरह से पुरानी ड्राइव को कॉन्फ़िगर किया गया था। यह हमेशा सच नहीं है। कई प्रणालियों में गैर-इष्टतम इंटरफ़ेस कॉन्फ़िगरेशन हैं।
मुद्दा यह है कि यद्यपि PATA इंटरफेस दो उपकरणों को कनेक्ट करने की अनुमति देता है, केवल एक ही समय में सक्रिय हो सकता है। इसलिए, उदाहरण के लिए, जब प्राथमिक एटीए चैनल से जुड़ी एक हार्ड ड्राइव डेटा पढ़ रही है या लिख रही है, उसी चैनल से जुड़े एक ऑप्टिकल ड्राइव को तब तक इंतजार करना होगा जब तक हार्ड ड्राइव चैनल का उपयोग करने से पहले डेटा को पढ़ या लिख नहीं सकता। प्रत्येक डिवाइस को अपनी बारी लेनी चाहिए, जो दोनों उपकरणों के प्रदर्शन को धीमा कर देती है जब वे एक साथ उपयोग में होते हैं।
अपनी ड्राइव को ठीक से कॉन्फ़िगर करने के लिए निम्नलिखित दिशानिर्देशों का उपयोग करें:
- यदि सिस्टम आपके द्वारा स्थापित ऑप्टिकल ड्राइव के अलावा एक SATA हार्ड ड्राइव या ड्राइव और कोई ATAPI डिवाइस का उपयोग करता है, तो माध्यमिक ATA चैनल पर मास्टर डिवाइस के रूप में ऑप्टिकल ड्राइव को कॉन्फ़िगर करें, जिससे प्राथमिक ATA चैनल अप्रयुक्त हो जाए। (यदि विंडोज़ हार्ड ड्राइव के बजाय एक ऑप्टिकल ड्राइव है तो विंडोज भ्रमित हो सकता है।)
- यदि सिस्टम में एक PATA हार्ड ड्राइव है जो हमेशा प्राथमिक मास्टर होगा और आपके द्वारा स्थापित ऑप्टिकल ड्राइव के अलावा कोई ATAPI डिवाइस नहीं है, तो ऑप्टिकल ड्राइव को द्वितीयक मास्टर के रूप में कॉन्फ़िगर करें।
- यदि सिस्टम में दो PATA हार्ड ड्राइव हैं, तो उन्हें प्राथमिक मास्टर और द्वितीयक मास्टर के रूप में कॉन्फ़िगर किया जाना चाहिए। द्वितीयक दास के रूप में ऑप्टिकल ड्राइव को कॉन्फ़िगर करें।
- यदि सिस्टम में एक PATA हार्ड ड्राइव है, जिसे प्राथमिक मास्टर के रूप में कॉन्फ़िगर किया गया है, और दो ATAPI ऑप्टिकल ड्राइव, उदाहरण के लिए, एक डीवीडी-रोम ड्राइव और एक डीवीडी लेखक, निम्नलिखित दिशानिर्देशों का उपयोग करें:
- यदि आप अक्सर उदाहरण के लिए एक साथ दोनों ऑप्टिकल ड्राइव का उपयोग करते हैं, तो डीवीडी-रॉम ड्राइव से डीवीडी लेखक को डिस्क कॉपी करने के लिए केवल-पढ़ने के लिए ऑप्टिकल ड्राइव को प्राथमिक दास और ऑप्टिकल लेखक को माध्यमिक मास्टर के रूप में कॉन्फ़िगर करें।
- यदि दो ऑप्टिकल ड्राइव एक साथ उदाहरण के लिए उपयोग नहीं किए जाते हैं, यदि आप बैकअप के लिए डीवीडी लेखक का उपयोग करते हैं और गेमिंग के लिए डीवीडी-रॉम ड्राइव माध्यमिक लेखक के रूप में डीवीडी लेखक और डीवीडी-रॉम ड्राइव को द्वितीयक दास के रूप में स्थापित करते हैं।
- यदि सिस्टम में दो PATA हार्ड ड्राइव हैं, जिन्हें प्राथमिक और द्वितीयक मास्टर्स के रूप में कॉन्फ़िगर किया गया है, और दो ATAPI ऑप्टिकल ड्राइव, प्राथमिक-दास के रूप में रीड-ओनली ड्राइव और द्वितीयक स्लेव के रूप में ऑप्टिकल लेखक को कॉन्फ़िगर करते हैं।
- यदि सिस्टम में एक या दो PATA हार्ड ड्राइव, एक ATAPI ऑप्टिकल ड्राइव और एक अन्य ATAPI डिवाइस जैसे टेप ड्राइव है, तो निम्न दिशानिर्देशों का उपयोग करें:
- यदि संभव हो तो, अलग-अलग चैनलों पर ATAPI डिवाइस इंस्टॉल करें।
- यदि सिस्टम में दो PATA हार्ड ड्राइव हैं, तो दोनों ATAPI ड्राइव को स्लेव डिवाइस के रूप में कॉन्फ़िगर करें।
- यदि आपको द्वितीयक मास्टर के रूप में एटीएपीआई ड्राइव में से एक को स्थापित करना होगा, तो उस चैनल के लिए हाल ही में एटीएपीआई ड्राइव चुनें।
- यदि आपको द्वितीयक चैनल पर दो एटीएपीआई ड्राइव स्थापित करने हैं, तो नए डिवाइस को मास्टर और पुराने डिवाइस को दास बनाएं।
ब्रायन बिल्ब्रे से सलाह
वैकल्पिक रूप से, लेखक को उस चैनल पर रखें जो करता है नहीं आपके पास सबसे अधिक ड्राइव है: यदि सिस्टम / प्रोग्राम ड्राइव प्राथमिक मास्टर है और डेटा ड्राइव सेकेंडरी मास्टर है, तो मैं सेकेंडरी मास्टर से प्राइमरी स्लेव तक बैकअप लेना चाहता हूं, इसलिए मैं लेखक को प्राइमरी स्लेव के रूप में कॉन्फ़िगर करूंगा केवल पढ़ने के लिए माध्यमिक दास के रूप में ड्राइव।
ऑप्टिकल ड्राइव स्थापित करना
ऑप्टिकल ड्राइव को स्थापित करना आम तौर पर सीधा है। यदि आपने पहले कभी पीसी के अंदर काम किया है, तो ऑप्टिकल ड्राइव को स्थापित करने में आपको 10 मिनट या उससे कम समय लगना चाहिए। यदि आपने कभी पीसी के अंदर काम नहीं किया है, तो इसमें पाँच मिनट और लग सकते हैं। एक ऑप्टिकल ड्राइव स्थापित करने के लिए, निम्नानुसार आगे बढ़ें:
1. पीसी से सभी बाहरी केबलों को डिस्कनेक्ट करें और इसे एक अच्छी तरह से जलाए गए कार्य क्षेत्र में स्थानांतरित करें।
2. अपने मामले के डिजाइन के आधार पर, शीर्ष और / या साइड पैनल को निकालें। कुछ मामलों के साथ, आपको ड्राइव बेज़ तक पहुंच प्राप्त करने के लिए फ्रंट बेज़ेल को भी हटाना पड़ सकता है। विवरण के लिए सिस्टम या केस प्रलेखन का संदर्भ लें।
3. यदि आप एक मौजूदा ऑप्टिकल ड्राइव की जगह ले रहे हैं, तो उसमें से डेटा केबल और पावर केबल को डिस्कनेक्ट करें और ड्राइव को बे से हटा दें। मामले के डिजाइन के आधार पर, ड्राइव को ड्राइव बे के माध्यम से और ड्राइव में शिकंजा के साथ सुरक्षित किया जा सकता है, या रेल के साथ जो चेसिस में शिकंजा और फिट चैनल के साथ ड्राइव को सुरक्षित करता है।
4. यदि आप मौजूदा ऑप्टिकल ड्राइव को हटाए बिना दूसरी ऑप्टिकल ड्राइव स्थापित कर रहे हैं, तो ड्राइव बे बेजेल को उस स्थिति से हटा दें जहां आप नई ड्राइव को स्थापित करने का इरादा रखते हैं। आपको बेज़ल के पीछे से एक धातु आरएफ ढाल भी निकालना पड़ सकता है। कुछ मामलों में स्नैप-इन आरएफ ढाल का उपयोग किया जाता है, जैसा कि दिखाया गया है चित्र 8-1 , जो आपकी उंगलियों का उपयोग करके हटाया जा सकता है। अन्य मामले आरएफ शील्ड को शिकंजा के साथ सुरक्षित करते हैं या ट्विस्ट-ऑफ आरएफ शील्ड का उपयोग करते हैं जो चेसिस में बने होते हैं जब इसे बनाया जाता है। यदि आपका मामला मुद्रांकित ढालों का उपयोग करता है, तो ढाल को समझने के लिए सरौता का उपयोग करें और इसे तब तक आगे और पीछे मोड़ें जब तक यह मुक्त न हो जाए। किसी भी तेज गड़गड़ाहट को रोकने के लिए फ़ाइल का उपयोग करें, यह सुनिश्चित करते हुए कि कोई भी फाइलिंग मदरबोर्ड पर मामले के अंदर नहीं रहती है जहां वे कहर पैदा कर सकते हैं।

चित्र 8-1: ड्राइव को स्थापित करने से पहले एक आरएफ ढाल को हटाना
बेसिक वर्सस एनहांस्ड ऑपरेशन ATAPI ऑप्टिकल ड्राइव को बुनियादी स्तर पर कार्य करने के लिए कोई विशेष कॉन्फ़िगरेशन चरणों की आवश्यकता नहीं होती है। सभी आधुनिक ऑपरेटिंग सिस्टम, जिसमें विंडोज 2000, विंडोज एक्सपी और लिनक्स शामिल हैं, एटीएपीआई ड्राइवरों को लोड करते हैं और एटीएपीआई ड्राइव को स्वचालित रूप से पहचानते हैं। डिफ़ॉल्ट रूप से, हालाँकि, एक ATAPI ऑप्टिकल ड्राइव एक साधारण रीड-ओनली डिवाइस के रूप में कार्य करता है। अतिरिक्त सुविधाओं को सक्षम करने के लिए, जैसे कि डीवीडी फिल्में चलाने या डिस्क को जलाने की क्षमता, आपको संभवतः कुछ अतिरिक्त सॉफ़्टवेयर स्थापित करने की आवश्यकता होगी। भले ही ऑपरेटिंग सिस्टम कुछ विस्तारित फ़ंक्शन सहायता प्रदान करता है, जैसे कि विंडोज एक्सपी के साथ शामिल सीडी बर्निंग एप्लेट, आप शायद ड्राइव की क्षमताओं का पूरा लाभ लेने के लिए अधिक सक्षम सॉफ़्टवेयर स्थापित करना चाहते हैं। अधिकांश खुदरा-बॉक्स वाले ऑप्टिकल लेखकों में ऐसे सॉफ़्टवेयर शामिल हैं, हालांकि यह पूर्ण संस्करण की तुलना में कार्यक्षमता में सीमित हो सकता है, या ड्राइव के ब्रांड पर चलने तक सीमित हो सकता है जिसके साथ यह बंडल है।
5. इसकी पैकेजिंग से नई ड्राइव निकालें। यदि आपका मामला ऑप्टिकल ड्राइव माउंट करने के लिए रेल का उपयोग करता है, तो रेल स्थापित करें। रेल के प्रकार से भिन्न होता है। दो शिकंजा के साथ सबसे सुरक्षित, जैसा कि दिखाया गया है चित्र 8-2 , लेकिन कुछ एक स्प्रिंग स्टील मैकेनिज्म का उपयोग करते हैं जो ड्राइव पर स्क्रू छेद में घुस जाता है, और इसलिए इसे बिना टूल के सुरक्षित किया जा सकता है। इससे पहले कि आप वास्तव में रेल को जोड़ते हैं, चेसिस में रेल स्लॉट के स्थान को ड्राइव पर विभिन्न स्क्रू छेद के सापेक्ष जोड़ते हैं। ड्राइव में रेल छेद के दो सेट हैं। एक ड्राइव के मध्य में लंबवत रूप से रेल को रखता है, और दूसरा ड्राइव के निचले भाग में रेल को रखता है। कौन सा सेट ड्राइव के लिए उचित ऊर्ध्वाधर संरेखण प्रदान करता है चेसिस में रेल स्लॉट की स्थिति पर निर्भर करता है। बैठने की गहराई के लिए रेल भी समायोज्य हो सकती है, इसलिए यह सुनिश्चित करने के लिए उस स्थिति की जांच करें कि ड्राइव स्थापित होने पर सामने के बेज़ल के साथ ड्राइव फ्लश हो जाएगा। एक बार जब आपको लगता है कि रेल सही ढंग से माउंट हो गई है, तो उचित ऊर्ध्वाधर स्थिति और बैठने की गहराई के लिए ड्राइव को अस्थायी रूप से खाड़ी में स्लाइड करके परीक्षण करें।

चित्र 8-2: ऑप्टिकल ड्राइव पर रेल को माउंट करना
6. सत्यापित करें कि ड्राइव को उपयुक्त के रूप में मास्टर, स्लेव या केबल चयन के रूप में कॉन्फ़िगर किया गया है। कॉन्फ़िगरेशन जम्पर ड्राइव के पीछे के पैनल पर स्थित है, जैसा कि दिखाया गया है चित्र 8-3 । अधिकांश ड्राइव डिफ़ॉल्ट रूप से मास्टर डिवाइस के रूप में कॉन्फ़िगर किए गए हैं। ड्राइव या स्लेव या केबल सिलेक्ट को कॉन्फ़िगर करने के लिए आवश्यक हो तो जम्पर स्थिति बदलें।

चित्र 8-3: एक डीवीडी ड्राइव का रियर पैनल, कॉन्फ़िगरेशन जम्पर दिखा रहा है
2006 टोयोता कोरोला टॉर्क कन्वर्टर क्लच सोलनॉइड लोकेशन
7. मामले में ड्राइव को स्थापित करने से पहले एटीए केबल को ड्राइव से कनेक्ट करना आमतौर पर आसान होता है। यदि आप एक नई केबल का उपयोग कर रहे हैं, जो आपको करना चाहिए यदि मौजूदा केबल पहनने या मुड़ने के किसी भी लक्षण को दिखाता है, तो ड्राइव को बे में स्लाइड करने से पहले नए केबल को कनेक्ट करें। पुष्टि करें कि केबल के पिन 1 तरफ, आमतौर पर लाल या अन्य रंगीन पट्टी के साथ इंगित किया गया है, ड्राइव कनेक्टर पर पिन 1 से मेल खाती है। फिर केबल कनेक्टर को ड्राइव कनेक्टर में तब तक दबाएं जब तक कि वह पूरी तरह से सीट पर न आ जाए, जैसा कि दिखाया गया है चित्र 8-4 ।

चित्र 8-4: एक एटीए डेटा केबल को ऑप्टिकल ड्राइव से जोड़ना
जब स्लो इज़ फ़ास्ट एनफ़
क्योंकि ऑप्टिकल ड्राइव में अपेक्षाकृत धीमी गति से डेटा ट्रांसफर दर होती है, इसलिए वे मानक 40-वायर एटीए केबल का उपयोग कर सकते हैं चित्र 8-4 एटीए हार्ड ड्राइव के लिए उपयोग किए जाने वाले 80-तार अल्ट्रा-एटीए केबल के बजाय। (एक 80-तार केबल ठीक काम करता है यदि आपके पास यह सब है, लेकिन यह आवश्यक नहीं है।)
सबसे पहली बात
यदि आपने एक मौजूदा ऑप्टिकल ड्राइव को हटा दिया है और मौजूदा डेटा केबल का उपयोग कर रहे हैं, तो ड्राइव बे के माध्यम से केबल के ड्राइव सिरे को फीड करें और ड्राइव को बे में स्लाइड करने से पहले ड्राइव से कनेक्ट करें। यदि केबल आपको केस के बाहर ड्राइव के साथ कुछ काम करने का सुस्त समय देने के लिए पर्याप्त नहीं है, तो केबल को मदरबोर्ड से अलग करें और जैसे ही आप एक नया केबल कनेक्ट करेंगे।
8. सामने से ड्राइव बे के माध्यम से एटीए केबल के ढीले छोर को खिलाएं। ड्राइव के पीछे से कार्य करना, केबल को मामले में नीचे फ़ीड करें, मदरबोर्ड एटीए कनेक्टर्स के पास निशुल्क अंत करें।
9. ड्राइव रेल के मामले में संबंधित स्लॉट के साथ संरेखित करें, और ड्राइव रेल सीट की जगह तक ड्राइव को मजबूती से दबाएं। यदि आप उन रेल का उपयोग कर रहे हैं जो शिकंजा के साथ सुरक्षित हैं, तो ड्राइव को जगह पर लॉक करने के लिए शिकंजा स्थापित करें। यदि आपने ड्राइव रेल को सही ढंग से माउंट किया है, तो ड्राइव को बीज़ल्स के साथ फ्लश को सीट करना चाहिए जो रिक्त ड्राइव के खण्ड को कवर करते हैं।
10. एटीए इंटरफेस ज्यादातर मदरबोर्ड के दाहिने सामने के किनारे के पास स्थित हैं। उस मदरबोर्ड ATA इंटरफ़ेस कनेक्टर का पता लगाएँ जिसका आप उपयोग करने की योजना बनाते हैं (आमतौर पर सेकेंडरी ATA इंटरफ़ेस)। इंटरफ़ेस पर पिन 1 का पता लगाएँ, इंटरफ़ेस पर पिन 1 की ओर अपनी लाल पट्टी के साथ एटीए केबल को संरेखित करें, और कनेक्टर को जगह में दबाएं, जैसा कि दिखाया गया है चित्र 8-5 ।

चित्र 8-5: ऑप्टिकल ड्राइव डेटा केबल को मदरबोर्ड से जोड़ना
11. ऑप्टिकल ड्राइव को स्थापित करने में अंतिम चरण जिसे हम ड्राइव से बिजली कनेक्ट करने की तुलना में अधिक बार भूल जाते हैं। बिजली की आपूर्ति से आने वाले पावर केबलों में से एक चुनें और ड्राइव पावर कनेक्टर पर मोलेक्स कनेक्टर को दबाएं, जैसा कि दिखाया गया है चित्र 8-6 । पावर कनेक्टर को सीट पर लाने के लिए महत्वपूर्ण दबाव की आवश्यकता हो सकती है, इसलिए अपनी उंगलियों को चोट पहुंचाने से बचने के लिए देखभाल का उपयोग करें यदि कनेक्टर अचानक से सीट। Molex पावर कनेक्टर को कुंजीबद्ध किया गया है, इसलिए यह सत्यापित करें कि पावर केबल को सीट करने के लिए दबाव लागू करने से पहले यह ठीक से उन्मुख है।
kenmore अभिजात वर्ग गैस ड्रायर हीटिंग नहीं

चित्र 8-6: बिजली को ऑप्टिकल ड्राइव से जोड़ना
ऑडियो केबल भूल जाओ
कुछ पुराने सिस्टम में एक ऑडियो केबल होती है जो ऑप्टिकल ड्राइव को साउंड कार्ड या मदरबोर्ड ऑडियो कनेक्टर से जोड़ती है। इस केबल की आवश्यकता थी क्योंकि पुराने ऑप्टिकल ड्राइव ने सिस्टम में एनालॉग ऑडियो को संचार करने के लिए ड्राइव और ऑडियो एडेप्टर के बीच एक सीधा संबंध का उपयोग किया था। नए ऑप्टिकल ड्राइव डिजिटल ऑडियो का समर्थन करते हैं, जो सीधे एटीए कनेक्शन से बस में संचार किया जाता है।
यदि आप ऐसे पुराने सिस्टम में एक नया ऑप्टिकल ड्राइव स्थापित करते हैं, तो मौजूदा ऑडियो केबल को नए ड्राइव से ऑडियो एडेप्टर से कनेक्ट करें, लेकिन डिजिटल ऑडियो भी सक्षम करें। ऐसा करने के लिए, डिवाइस प्रबंधक खोलें, ड्राइव के लिए संपत्ति शीट प्रदर्शित करें, और 'डिजिटल ऑडियो सक्षम करें' चेकबॉक्स चिह्नित करें।
बाईओस सेटअप
जब आप अपने ड्राइव को केबल पर सही कनेक्टर्स से कनेक्ट करते हैं, और जंपर्स सेट करते हैं, तो सिस्टम को ड्राइव्स का पता लगाने देने का समय आ गया है। इसके लिए, सिस्टम को पुनरारंभ करें और BIOS सेटअप चलाएं (आपको एक कुंजी दबाने की आवश्यकता होगी क्योंकि आपका सिस्टम बूट हो रहा है अक्सर कुंजी F1, F2, Esc या Del है)। मेनू में, ऑटो डिटेक्ट या कुछ समान नाम के विकल्प की तलाश करें, अगर BIOS स्वचालित रूप से आपकी ड्राइव नहीं दिखाता है। ड्राइव डिटेक्शन को बाध्य करने के लिए इस ऑटो डिटेक्ट विकल्प का उपयोग करें। रिबूट और आपको अपनी ड्राइव का उपयोग करने में सक्षम होना चाहिए (आप तब विभाजन शुरू कर सकते हैं और अपनी ड्राइव को प्रारूपित कर सकते हैं)। यदि आप वर्तमान कॉन्फ़िगरेशन का उपयोग करके अपने ड्राइव को प्राप्त करने में असमर्थ हैं, तो अन्य कॉन्फ़िगरेशन की व्याख्या करें यहां
ध्यान दें कि BIOS सेटअप आपको SATA इंटरफेस की संख्या भी बताएगा, यदि आपके पास SATA है। यह आपको यह निर्धारित करने के लिए उपयोगी होगा कि आपको प्राथमिक ड्राइव करने के लिए किस ड्राइव को अपने ड्राइव से कनेक्ट करना है।
ब्रायन बिल्ब्रे से सलाह
स्प्रिंग-लॉक रेल के साथ स्थापित ऑप्टिकल ड्राइव को पावर कनेक्टर को ठीक से सीट करने के लिए पर्याप्त दबाव लागू करते हुए सामने से लट होना चाहिए। यह ड्राइव को कंप्यूटर के सामने से बाहर शूटिंग से रोकता है जब वसंत-प्रतिधारण बल पर काबू पा लिया जाता है, इस प्रकार पूरे कमरे में नई ड्राइव का प्रसार होता है। यदि आपका लक्ष्य शॉक-टेस्टिंग उपकरण है, तो आप ऐसे ब्रेसिंग को छोड़ सकते हैं।
एक ऑप्टिकल ड्राइव स्थापित करने के लिए यह सब है। आपके द्वारा साइड और / या टॉप पैनल और ड्राइव बेजल को बदलने के बाद, सिस्टम जाने के लिए तैयार है। इसे अपने मूल स्थान पर वापस ले जाएं, सभी बाहरी केबलों को फिर से कनेक्ट करें, और इसे शक्ति दें।
बस का संचालन (डीएमए) समर्थन सक्षम करना
कुछ पुराने ATAPI ऑप्टिकल ड्राइव में काम करते हैं क्रमादेशित I / O () पीआईओ ) के बजाय मोड प्रत्यक्ष मेमोरी एक्सेस () DMA ) मोड, जिसे बस मैस्टरिंग मोड भी कहा जाता है। सबसे तेज़ पीआईओ मोड में अधिकांश डीवीडी ड्राइव की तुलना में अधिकतम डेटा दर धीमी होती है, इसलिए पीआईओ मोड में काम करने से ड्राइव का प्रदर्शन कम हो जाता है और परिणामस्वरूप झटकेदार वीडियो प्रदर्शन और इसी तरह के लक्षण हो सकते हैं। अधिक महत्वपूर्ण, पीआईओ मोड सीपीयू पर भारी बोझ डालता है। पीआईओ मोड में काम करने वाला एक विशिष्ट एटीएपीआई ऑप्टिकल ड्राइव 50% से 80% सीपीयू उपयोग तक पहुंच सकता है जब ड्राइव को भारी रूप से एक्सेस किया जा रहा है, फिर भी डीएमए या अल्ट्रा डीएमए मोड में समान शर्तों के तहत संचालित होने वाली ड्राइव केवल 1% से 5% तक ही रह सकती है। CPU समय।
पीआईओ वरुश डीएमए
कुछ ऑप्टिकल ड्राइव पीआईओ और डीएमए मोड का समर्थन करते हैं, लेकिन पीआईओ मोड के लिए डिफ़ॉल्ट रूप से कॉन्फ़िगर किया गया है। इस तरह के ड्राइव में इंटरफ़ेस और पावर कनेक्टर के पास रियर पैनल पर एक पीआईओ / डीएमए जम्पर है। जम्पर पदों को आमतौर पर ड्राइव के ऊपर या नीचे लेबल किया जाता है। ड्राइव को फिर से कॉन्फ़िगर करने के लिए, पीआईओ स्थिति से डीएमए स्थिति में जम्पर को स्थानांतरित करें।
1999 टोयोटा कोरोला चेक इंजन लाइट
सभी आधुनिक मदरबोर्ड, ऑप्टिकल ड्राइव और ऑपरेटिंग सिस्टम डीएमए मोड का समर्थन करते हैं, लेकिन डीएमए हमेशा स्वचालित रूप से सक्षम नहीं होता है। विंडोज एक्सपी आमतौर पर डीएमए को ठीक से और स्वचालित रूप से प्रबंधित करता है। एक नए इंस्टॉलेशन के दौरान, Windows XP DMA संगतता निर्धारित करने के लिए ATA इंटरफेस और कनेक्टेड डिवाइस का परीक्षण करता है। यदि इंटरफ़ेस और सभी कनेक्टेड डिवाइस DMA- संगत हैं, तो Windows XP DMA को उस इंटरफ़ेस के लिए सक्षम करता है। अब तक सब ठीक है।
लेकिन एक समस्या उत्पन्न हो सकती है यदि आपने विंडोज को अपग्रेड किया है या पुराने ऑप्टिकल ड्राइव को नए मॉडल से बदल दिया है। यदि मूल ऑपरेटिंग सिस्टम या ऑप्टिकल ड्राइव को डीएमए का उपयोग करने के लिए कॉन्फ़िगर नहीं किया गया था, तो विंडोज़ एक्सपी डीएमए को सक्षम नहीं कर सकता है, भले ही इंटरफ़ेस और डिवाइस इसका समर्थन करते हैं। Windows XP सिस्टम पर DMA की स्थिति की जाँच करने के लिए, और यदि आवश्यक हो तो DMA को सक्षम करने के लिए, निम्नलिखित कदम उठाएँ:

चित्र 8-7: सेकेंडरी आईडीई चैनल प्रॉपर्टीज़ डायलॉग बताता है कि यह ड्राइव अल्ट्रा डीएमए मोड 2 में चल रही है
- मेरा कंप्यूटर आइकन राइट-क्लिक करें और सिस्टम गुण संवाद प्रदर्शित करने के लिए गुण चुनें।
- डिवाइस मैनेजर प्रदर्शित करने के लिए हार्डवेयर टैब और फिर डिवाइस मैनेजर बटन पर क्लिक करें।
- IDE ATA / ATAPI कंट्रोलर प्रविष्टि का पता लगाएँ और लिस्टिंग का विस्तार करने के लिए + आइकन पर क्लिक करें। दो एटीए चैनल स्थापित और सक्षम होने का अनुमान लगाते हुए, तीन लाइनें दिखाई देनी चाहिए। पहली पंक्ति एटीए नियंत्रक का वर्णन करती है। शेष दो लाइनें प्राथमिक आईडीई चैनल और माध्यमिक आईडीई चैनल के लिए हैं। (यदि आपके पास केवल एक IDE चैनल लाइन है, तो आपका मदरबोर्ड एक हालिया मॉडल हो सकता है जो केवल एक PATA इंटरफ़ेस प्रदान करता है।)
- उस चैनल पर डबल-क्लिक करें जिसमें आपका ऑप्टिकल ड्राइव जुड़ा हुआ है, आमतौर पर उस चैनल के लिए गुण संवाद प्रदर्शित करने के लिए द्वितीयक IDE चैनल। संवाद प्रदर्शित करने के लिए उन्नत सेटिंग टैब पर क्लिक करें। इस संवाद में दो खंड हैं, एक डिवाइस 0 (मास्टर) के लिए और दूसरा डिवाइस 1 (स्लेव) के लिए। आपके ऑप्टिकल ड्राइव की सूची में डीएमए या अल्ट्रा डीएमए के रूप में वर्तमान स्थानांतरण मोड प्रदर्शित होना चाहिए। यदि ऐसा होता है, तो आपकी ड्राइव चरम दक्षता पर चल रही है, और आप संवाद से बाहर निकल सकते हैं। उदाहरण के लिए, चित्र 8-7 दिखाता है कि माध्यमिक एटीए चैनल पर मास्टर डिवाइस के रूप में स्थापित डीवीडी-रॉम ड्राइव अल्ट्रा डीएमए मोड 2 का उपयोग कर रहा है, जो इसका समर्थन करने वाला सबसे तेज डीएमए मोड है। '
- यदि CD-ROM ड्राइव के लिए करंट ट्रांसफर मोड बॉक्स PIO मोड को सूचीबद्ध करता है, तो ट्रांसफर मोड बॉक्स में उस डिवाइस के लिए सेटिंग की जाँच करें।
- यदि ट्रांसफर मोड बॉक्स 'डीएमए के लिए उपलब्ध है, तो सेट है', इसका मतलब है कि विंडोज ने फैसला किया है कि इंटरफ़ेस, ड्राइव, या दोनों डीएमए का समर्थन नहीं करते हैं। ड्राइव को एक नए मॉडल के साथ बदलें जो डीएमए का समर्थन करता है। यदि आप निश्चित हैं कि वर्तमान ड्राइव डीएमए-सक्षम है, तो दूसरे केबल का उपयोग करके या अन्य एटीए इंटरफ़ेस से कनेक्ट करने का प्रयास करें।
- यदि स्थानांतरण मोड बॉक्स केवल पीआईओ पर सेट है, तो ड्रॉप-डाउन सूची का उपयोग करके उस सेटिंग को 'डीएमए के लिए उपलब्ध होने पर, अपने परिवर्तनों को सहेजें, सिस्टम को पुनः आरंभ करें और उस डायलॉग को फिर से परिभाषित करें' में बदलें। यदि ड्राइव के लिए करंट ट्रांसफर मोड बॉक्स अब DMA मोड प्रदर्शित करता है, तो ड्राइव अब DMA का उपयोग कर रहा है। यदि बॉक्स अभी भी पीआईओ मोड प्रदर्शित करता है, तो विंडोज ने निर्धारित किया है कि डीएमए मोड का उपयोग करना असुरक्षित है। पूर्ववर्ती मद में वर्णित ड्राइव या केबल को बदलें।
जिम कोलेले से सलाह
चिपसेट ड्राइवरों को पुनर्स्थापित या अपडेट करना विंडोज 2000 या एक्सपी के तहत ऑप्टिकल ड्राइव के लिए डीएमए समर्थन को सक्षम (या फिर से सक्षम) भी कर सकता है। अद्यतन किए गए ड्राइवरों के लिए अपने मदरबोर्ड निर्माता से जांच करें।
मिश्रण और मैट नहीं है
ऑपरेटिंग सिस्टम के बावजूद, DMA- सक्षम डिवाइस के रूप में एक ही चैनल पर PIO- मोड डिवाइस का उपयोग करना एक बुरा विचार है। ऐसा इसलिए है क्योंकि ATA एक चैनल पर DMA मोड और PIO मोड को मिलाने की अनुमति नहीं देता है। यदि कोई उपकरण PIO मोड चलाता है, तो दोनों को ऐसा करना चाहिए, जो DMA- सक्षम डिवाइस को अपंग करता है। विशेष रूप से, अल्ट्रा डीएमए हार्ड ड्राइव के रूप में एक ही चैनल पर पीआईओ-केवल ऑप्टिकल ड्राइव का उपयोग करना एक भयानक विचार है, क्योंकि इसका मतलब है कि हार्ड ड्राइव पीआईओ मोड में चलेगा। यह 50% से 90% तक कटौती करता है और नाटकीय रूप से CPU उपयोग को बढ़ाता है।
दरअसल, पीआईओ-मोड ड्राइव, पीरियड का उपयोग करना एक बुरा विचार है। ऑप्टिकल ड्राइव सस्ती हैं। यदि आपके पास PIO-only ऑप्टिकल ड्राइव है, तो सबसे अच्छा कोर्स इसे जल्द से जल्द बदलना है।
कैसे एक iPhone 6 बैटरी को बदलने के लिए
ऑप्टिकल ड्राइव अक्षर असाइनमेंट बदलना
डिफ़ॉल्ट रूप से, विंडोज के सभी संस्करण किसी भी स्थानीय संस्करणों के लिए अगले उपलब्ध ड्राइव अक्षर को एक ऑप्टिकल ड्राइव प्रदान करते हैं। यदि आप बाद में एक अतिरिक्त हार्ड डिस्क स्थापित करते हैं या अतिरिक्त ड्राइव बनाने के लिए अपनी ड्राइव को पुन: प्रारंभ करते हैं, तो ऑप्टिकल ड्राइव को असाइन किया गया अक्षर बदल सकता है, जो स्थापित सॉफ़्टवेयर को भ्रमित कर सकता है जो ऑप्टिकल ड्राइव को पुराने पत्र के रूप में एक्सेस करने का प्रयास करता है।
आप ऑप्टिकल ड्राइव अक्षर को इस 'म्यूजिकल चेयर' के पुन: असाइनमेंट से बच सकते हैं, ऑप्टिकल ड्राइव को मैन्युअल रूप से एक ड्राइव लेटर असाइन करके, जो किसी भी मौजूदा लोकल या नेटवर्क वॉल्यूम के लिए ड्राइव लेटर से अधिक हो। ऑप्टिकल ड्राइव में सबसे अधिक उपलब्ध ड्राइव अक्षर, Z को असाइन करना, विंडोज को उस ड्राइव अक्षर को कभी भी बदलने से रोकता है। यदि आपके पास दो ऑप्टिकल ड्राइव हैं, तो उन्हें Z: और Y असाइन करें। Windows XP में ऑप्टिकल ड्राइव के लिए एक अलग ड्राइव अक्षर असाइन करने के लिए, निम्नानुसार आगे बढ़ें:

चित्र 8-8: कंप्यूटर प्रबंधन ड्राइव अक्षर असाइनमेंट प्रदर्शित करता है
- नियंत्रण कक्ष से, प्रशासनिक उपकरण> कंप्यूटर प्रबंधन चुनें।
- स्टोरेज शाखा में आइटम दिखाने के लिए यदि आवश्यक हो तो पेड़ का विस्तार करें।
- डिस्क प्रबंधन पर क्लिक करें, और निचले-दाएँ फलक में अपनी ऑप्टिकल ड्राइव का पता लगाएं, जैसा कि दिखाया गया है चित्र 8-8 ।
- संदर्भ-संवेदनशील मेनू को प्रदर्शित करने के लिए ऑप्टिकल ड्राइव आइकन पर राइट-क्लिक करें, और चेंज ड्राइव लेटर और पाथ्स मेनू आइटम को चेंज ड्राइव लेटर और पाथ्स डायलॉग प्रदर्शित करने के लिए चुनें।
- चेंज बटन पर क्लिक करें और ऑप्टिकल ड्राइव पर उपलब्ध ड्राइव अक्षर को असाइन करने के लिए ड्रॉप-डाउन सूची का उपयोग करें।
- अपने परिवर्तन सहेजें और बाहर निकलें। एक बार जब आप परिवर्तनों को स्वीकार कर लेते हैं, तो नया ड्राइव अक्षर तुरंत प्रभावी हो जाता है।
संगीत चालक पत्र
यदि आप ऑप्टिकल ड्राइव के लिए ड्राइव अक्षर असाइनमेंट को बदलते हैं, तो ड्राइव या ऑपरेटिंग सिस्टम को स्थापित करने के तुरंत बाद ऐसा करें। यदि आप सॉफ़्टवेयर स्थापित करने के लिए अपने मूल पत्र के तहत उस ड्राइव का उपयोग करते हैं, तो वह सॉफ़्टवेयर बाद में पुराने ड्राइव अक्षर का उपयोग करके ड्राइव तक पहुंचने का प्रयास करेगा।
ऑप्टिकल ड्राइव के बारे में अधिक [/ उद्धरण]