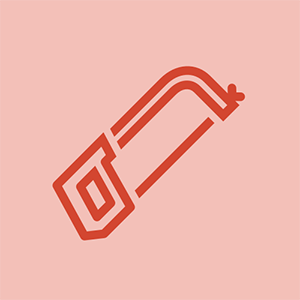छात्र-योगदान वाले विकी
हमारे शिक्षा कार्यक्रम के छात्रों की एक भयानक टीम ने इस विकी को बनाया।
यह समस्या निवारण गाइड आपको Lenovo IdeaPad 310 Touch-15ISK के साथ समस्याओं का निदान करने में मदद करेगा।
ट्रैकपैड / माउस काम नहीं कर रहा है
कर्सर ट्रैकपैड संपर्क का जवाब नहीं देता है।
कीबोर्ड पर अक्षम
कभी-कभी, F6 कुंजी को गलती से दबाया जा सकता है, जो टचपैड को अक्षम करता है। ट्रैकपैड को फिर से सक्षम करने के लिए कीबोर्ड पर F6 दबाएं।
सेटिंग्स में अक्षम
सुनिश्चित करें कि सेटिंग्स में ट्रैकपैड सक्षम है। विंडोज स्टार्ट मेनू में, सेटिंग्स -> डिवाइस -> माउस और टचपैड -> अतिरिक्त माउस विकल्प पर जाएं। संवाद विंडो पॉप अप होने के बाद, सुनिश्चित करें कि सक्रिय स्थिति सक्षम करने के लिए सेट है।
माइक्रो यूएसबी पोर्ट ढीला और चार्ज नहीं
सिस्टम रिस्टार्टिंग की जरूरत है
ट्रैकपैड को अपने जमे हुए राज्य से मुक्त करने के लिए लैपटॉप को पुनरारंभ करने का प्रयास करें। Windows प्रारंभ मेनू में, पावर बटन पर क्लिक करें, और फिर पुनरारंभ करें का चयन करें।
ड्राइवर अपडेट आवश्यक हैं
कभी-कभी, ड्राइवर दूषित या पुराना हो सकता है। विंडोज में ड्राइवरों को स्वचालित रूप से अपडेट करने के लिए, सेटिंग्स -> डिवाइस -> (नीचे स्क्रॉल करें) डिवाइस मैनेजर पर जाएं। डिवाइस मैनेजर में ट्रैकपैड पर स्क्रॉल करें और राइट क्लिक करें -> अपडेट ड्राइवर।
यदि ड्राइवरों को अपडेट करना स्वचालित रूप से काम नहीं करता है, तो आपको उन्हें मैन्युअल रूप से इंस्टॉल करना पड़ सकता है। इससे पहले कि आप नए ड्राइवर मैन्युअल रूप से स्थापित करें, आपको सेटिंग -> डिवाइस -> (नीचे से स्क्रॉल) डिवाइस मैनेजर पर जाकर पुराने ड्राइवरों को अनइंस्टॉल करने की आवश्यकता हो सकती है। डिवाइस मैनेजर में ट्रैकपैड पर स्क्रॉल करें और राइट क्लिक करें -> डिवाइस को अनइंस्टॉल करें।
डिवाइस की स्थापना रद्द करने के बाद, पर जाएं लेनोवो सपोर्ट वेबसाइट और उपयुक्त ड्राइवरों को डाउनलोड करें। डाउनलोड की गई फ़ाइल खोलें, और ड्राइवरों को स्थापित करने दें।
पावर साइकिल आवश्यक है
कंप्यूटर को पूरी तरह से रीसेट करने के लिए, आप शेष शक्ति को हटाने के लिए लैपटॉप को पावर साइकिल करना चाहेंगे। पावर कॉर्ड को अनप्लग करें और लैपटॉप से बैटरी को हटा दें। बाद में, 30 सेकंड के लिए पावर ड्रेन करने के लिए लैपटॉप पावर बटन को होल्ड करें, और फिर पावर कॉर्ड और बैटरी को रीटेट करें।
ट्रैकपैड को फिर से बदलने की आवश्यकता है
यदि ट्रैकपैड कार्य करने में कोई सफलता नहीं है, तो आपको इसे बदलने की आवश्यकता हो सकती है इस गाइड का उपयोग कर
सिस्टम पॉवर्स ऑन लेकिन नो डिस्प्ले दिखाता है
सिस्टम चालू है, लेकिन मॉनिटर खाली है।
कीबोर्ड पर अक्षम
कभी-कभी, F8 कुंजी गलती से दबाया जा सकता है, जो मॉनिटर को निष्क्रिय करता है। मॉनिटर को फिर से सक्षम करने के लिए कीबोर्ड पर F8 दबाएं।
लैपटॉप को फिर से शुरू करने की जरूरत है
मॉनिटर को अपने जमे हुए राज्य से मुक्त करने के लिए लैपटॉप को पुनरारंभ करने का प्रयास करें। Windows प्रारंभ मेनू में, पावर बटन पर क्लिक करें, और फिर पुनरारंभ करें का चयन करें।
पावर साइकिल आवश्यक है
कंप्यूटर को पूरी तरह से रीसेट करने के लिए, आप शेष शक्ति को हटाने के लिए लैपटॉप को पावर साइकिल करना चाहेंगे। पावर कॉर्ड को अनप्लग करें और लैपटॉप से बैटरी को हटा दें। बाद में, 30 सेकंड के लिए पावर ड्रेन करने के लिए लैपटॉप पावर बटन को होल्ड करें, और फिर पावर कॉर्ड और बैटरी को रीटेट करें।
मोटो जी ने टी टर्न जीता
राम को शरणागत होने की आवश्यकता है
कभी-कभी रैम स्टिक्स को हटाने और पुन: स्थापित करने से मॉनिटर को अपने जमे हुए राज्य से मुक्त किया जा सकता है। राम द्वारा निवास करना या बदलना इस गाइड का उपयोग कर
आगे हार्डवेयर मरम्मत की आवश्यकता हो सकती है
कभी-कभी एक खाली स्क्रीन संकेत दे सकती है कि लैपटॉप का हार्डवेयर विफल हो रहा है। समस्या के स्रोत का पता लगाने के लिए, लैपटॉप में एक बाहरी मॉनिटर प्लग करें। यदि बाहरी मॉनिटर एक छवि प्रदर्शित करता है, तो हार्डवेयर विफलता आंतरिक मॉनिटर से संबंधित हो सकती है। इसके लिए स्क्रीन की मरम्मत की आवश्यकता हो सकती है इस गाइड का उपयोग कर
हालाँकि, यदि बाहरी मॉनिटर में भी कोई डिस्प्ले नहीं है, तो समस्या मदरबोर्ड से संबंधित हो सकती है।
बैटरी चार्ज नहीं है
चार्जर को प्लग किया गया है लेकिन लैपटॉप चार्ज नहीं करता है।
बैटरी गेज को रीसेट करने की आवश्यकता है
विंडोज स्टार्ट मेनू से लेनोवो एनर्जी मैनेजमेंट खोलें -> लेनोवो। ऊर्जा प्रबंधन कार्यक्रम के निचले दाईं ओर स्थित बैटरी सेटिंग्स पर क्लिक करें। उन्नत सुविधाओं के तहत, बैटरी गेज रीसेट के दाईं ओर प्रारंभ पर क्लिक करें। यह गेज को ताज़ा करेगा और सिस्टम को चक्र के माध्यम से समाप्त होने देगा।
बैटरी पूरी तरह से चार्ज मोड में होना चाहिए
विंडोज स्टार्ट मेनू से लेनोवो एनर्जी मैनेजमेंट खोलें -> लेनोवो। बैटरी सॉफ्टवेयर के निचले दाईं ओर स्थित बैटरी सेटिंग्स पर क्लिक करें। 'बैटरी हेल्थ' के तहत, 'बैटरी प्रोटेक्शन मोड' के बजाय 'बैटरी फुल-चार्ज मोड' चुनें।
बैटरी की ज़रूरत है
यदि बैटरी विफल रहती है, तो उसे बदलने की आवश्यकता हो सकती है। द्वारा बैटरी बदलें इस गाइड का उपयोग कर
कोई ऑडियो वक्ताओं से आ रहा है
कंप्यूटर से आने वाली आवाज़ों को नहीं सुन सकते।
वक्ताओं को डिफ़ॉल्ट होना चाहिए
कंट्रोल पैनल पर जाएं -> साउंड -> प्लेबैक डिवाइस। देखें कि क्या 'हेडफोन' डिफॉल्ट प्लेबैक डिवाइस है, अगर उस पर क्लिक न करें और उसे डिफॉल्ट के रूप में सेट करें। यदि समस्या बनी रहती है, तो लेनोवो समर्थन साइट से संबंधित ऑडियो ड्राइवर को डाउनलोड और अपडेट करें।
आगे हार्डवेयर मरम्मत की आवश्यकता हो सकती है
इयरफ़ोन या एक बाहरी स्पीकर को ऑडियो जैक से कनेक्ट करें और देखें कि क्या ध्वनि है, यदि नहीं, तो वक्ताओं को टूटने और प्रतिस्थापन की आवश्यकता पर विचार किया जाना चाहिए। वक्ताओं द्वारा प्रतिस्थापित करें इस गाइड का उपयोग कर
लैपटॉप ओवरहीटिंग है
प्रशंसक जोर से गूंजने वाली आवाज करता है, या सिस्टम की गर्मी को खारिज नहीं कर रहा है।
धूल उड़ाने की जरूरत है
धूल का निर्माण और पंखे में फंसी अन्य छोटी सामग्रियों के कारण लैपटॉप अपने आप गर्म हो सकता है और बिजली बंद हो सकती है। इसे ठीक करने के लिए, लैपटॉप वेंट से अतिरिक्त धूल को बाहर निकालने के लिए संपीड़ित हवा के कैन का उपयोग करें।
बायोस नीड्स अपडेटेड होना चाहिए
BIOS के लैपटॉप संस्करण को अपडेट करें। अद्यतित संस्करण आपके कंप्यूटर की पंखे की गति और लैपटॉप के उपयोग पर उपयोग करने के बजाय लैपटॉप की शक्ति पर हर समय एक गति का उपयोग करेगा।
आगे हार्डवेयर मरम्मत की आवश्यकता हो सकती है
सिस्टम की गर्मी को बाहर निकालने के लिए पंखे को भी पहना जा सकता है। यदि प्रशंसक इस मुद्दे को निर्धारित करता है, तो इसे बदलें इस गाइड का उपयोग कर
कंप्यूटर स्क्रीन बर्फ़ीली है
कंप्यूटर स्क्रीन अप्रतिसादी है।
बैटरी पर ढीला कनेक्शन
बैटरी अनप्लग करें और इसे वापस प्लग करें।
लेनोवो लैपटॉप लोडिंग स्क्रीन पर अटक गया
पहले आप डिवाइस को फिर से पावर देना चाहते हैं, फिर इसे वापस पावर। फिर जब स्क्रीन घूर्णन लोडिंग सर्कल में जाती है, तो पावर बटन को दबाकर रखें जब तक कि कंप्यूटर बंद न हो जाए। -> 'स्वचालित मरम्मत की तैयारी' प्रकट होने तक इस चरण को दोहराएं। फिर लैपटॉप को 'स्वचालित मरम्मत' स्क्रीन पर ले जाने दें। -> 'उन्नत विकल्प' पर क्लिक करें -> 'समस्या निवारण।'
यदि आप डेटा हटाना नहीं चाहते हैं, तो 'अपने पीसी को रिफ्रेश करें' का चयन करें, यदि आप अपने डेटा को मिटाना चाहते हैं, तो 'अपने पीसी को रीसेट करें' का चयन करें। ** फिर रिकवरी को पूरा करने के लिए अपनी स्क्रीन पर दिए गए निर्देशों का पालन करें।
** 'ताज़ा विकल्प' पाने के लिए आपको 'उन्नत विकल्प' प्राप्त करने की आवश्यकता होगी।
कीबोर्ड अनुत्तरदायी है
कीबोर्ड का उपयोग करते समय और कुछ नहीं होता है।
कीबोर्ड और ट्रैकपैड अनुत्तरदायी
टैबलेट मोड के विपरीत, लैपटॉप मोड में पहले पावर अप करें। -> स्क्रीन को टेंट मोड पर पलटें और स्क्रीन को कुछ सेकंड के लिए घुमाएँ और व्यवस्थित करें। -> स्क्रीन को वापस डेस्कटॉप मोड पर फ्लिप करें और स्क्रीन को वापस घुमाकर देखें। टच पैड, माउस और कीबोर्ड सभी को फिर से काम करना चाहिए।
* कभी-कभी केवल स्क्रीन को कुछ डिग्री आगे बढ़ाने से समस्या ठीक हो जाएगी।
asus लैपटॉप वाईफाई से कनेक्ट नहीं हो सकता
सिस्टम पुराना है
सत्यापित करें कि थिंकपैड सिस्टम के लिए नवीनतम BIOS स्थापित है।
कीबोर्ड टूटा हुआ है
कीबोर्ड टूट सकता है, इसे [अवैध गाइड लिंक] से बदल दें