
आसुस लैपटॉप
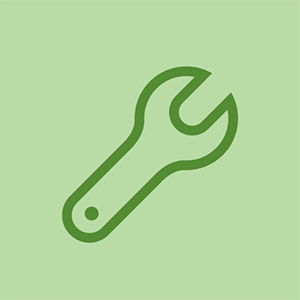
रेप: 361
पोस्ट: 01/25/2017
अरे! मेरा Asus लैपटॉप X553M विंडोज़ 10 पर चल रहा है! मैंने आज इसे संचालित किया और यह किसी भी उपलब्ध वाईफाई नेटवर्क को नहीं दिखाएगा, स्क्रीन के नीचे लाल 'x' के साथ ईथरनेट केबल के लिए सिर्फ एक प्रतीक है। मैंने अपने नेटवर्क कनेक्शन को रीसेट करने से सब कुछ करने की कोशिश की है, लेकिन कुछ भी काम नहीं कर रहा है और मुझे जल्द से जल्द वाईफाई चलाने और चलाने की आवश्यकता है! यदि मुझे इस समस्या को ठीक करने के लिए एक वायरलेस एडेप्टर खरीदना चाहिए, तो भी अनसिक्योर करें (भले ही वाईफाई से कनेक्ट करना इस लैपटॉप पर एक वर्ष से अधिक समय तक काम किया हो)। किसी भी मदद को सराहा जाएगा, धन्यवाद!!
सुनिश्चित करें कि आपके पास ईथरनेट केबल प्लग इन नहीं है।
मुझे अपने ASUS X540UB लैपटॉप के साथ भी यही समस्या है। मैंने ताजा विंडोज 10 प्रो स्थापित किया है और वाईफाई एडाप्टर मर चुका है।
HI @ ज़्लातको मोज़ैटिक,
डिवाइस मैनेजर में वाईफाई एडाप्टर की स्थिति क्या है?
यहाँ एक लिंक है नवीनतम Asus विन 10 ड्राइवर । अपने एडाप्टर के लिए उपयुक्त वाईफाई ड्राइवरों को खोजने के लिए स्क्रॉल करें और इसे जांचने के लिए इंस्टॉल करने का प्रयास करें कि इससे कोई फर्क पड़ता है।
नमस्ते @ अजय
यह स्थिति है।
https://postimg.cc/image/6l670k70t/
मैं Asus वेबसाइट पर चला गया
https: //www.asus.com/Laptops/ASUS-Laptop ...
और ड्राइवरों को मेरे लैपटॉप के लिए खोजा। उन्हें पीसी के माध्यम से मिला, उन्हें बाहरी डिस्क पर डाउनलोड किया, उन्हें लैपटॉप पर स्थानांतरित किया और उन्हें स्थापित करने की कोशिश की, लेकिन उनमें से अधिकांश इंटरनेट कनेक्शन की कमी के कारण स्थापना को पूरा नहीं कर सकते हैं। जबरदस्त हंसी। :) मैं आपके लिंक से कुछ कोशिश करूँगा। Btw thx। उस लिंक के लिए और उत्तर के लिए। )
हाय @ ज़्लाटको मोज़ैटिक,
यह अजीब है कि आपका ईथरनेट एडेप्टर या तो नहीं दिखा रहा है
विन 10 प्रो को फिर से स्थापित करने के लिए आपको अपने लैपटॉप पर रीसेट करना पड़ सकता है क्योंकि इसमें गड़बड़ हो सकती है।
आप अपने सभी इंस्टॉल किए गए ऐप्स खो देंगे, लेकिन आपका डेटा नहीं।
25 उत्तर
चुना हुआ घोल
| | रेप: 9.2k |
जो मैं सुझाव दूंगा, वह यह है कि डिवाइस मैनेजर में वायरलेस एडेप्टर को अक्षम और फिर से सक्षम किया जाए।
राइट क्लिक 'यह पीसी' और प्रबंधन का चयन करें।
डिवाइस विकल्प के तहत, अपना एडेप्टर ढूंढें
एडॉप्टर पर राइट क्लिक करें, और हिट अक्षम करें,
फिर एडॉप्टर पर राइट क्लिक करें और इनेबल चुनें।
मुझे अपनी मां के पीसी पर कुछ रात पहले ऐसा करना पड़ा
सुपर विचित्र .... लेकिन यह काम किया। बस वायरलेस नेटवर्क पर राइट क्लिक किया। इसे निष्क्रिय कर दिया। 30 सेकंड इंतजार किया फिर राइट क्लिक करें और सक्षम करें। वाईफ़ाई कोई समस्या नहीं निकाल दिया
मदद करने के लिए खुश
जब मैं PC इस पीसी ’पर राइट क्लिक करता हूं और s मैनेज’ पर क्लिक करता हूं तो कुछ भी नहीं निकलता है
@ कई गुना आप किस खाते में हैं? आपको व्यवस्थापक खाते में होना चाहिए। क्वेस्ट खाते अभ्यस्त उपकरण प्रबंधक तक पहुँच की अनुमति नहीं देते हैं।
हाँ। यह मत करो।
मैं अपने पुराने एसर लैपटॉप पर अपने वाईफाई मुद्दे को ठीक करने की कोशिश कर रहा था। अनइंस्टॉल किए गए वाईफ़ाई ड्राइवरों को कई बार अनइंस्टॉल किया गया है ..... विभिन्न संस्करणों की कोशिश की ... बिना किसी भाग्य के।
फिर, मैंने अभी आधिकारिक एसर वेबसाइट से नवीनतम ड्राइवर स्थापित किया, सही मॉडल चुना, ड्राइवर को डाउनलोड और इंस्टॉल किया।
यह अभी भी एक वाईफ़ाई एकल उठा नहीं था। कंप्यूटर को पुनरारंभ करने की कोशिश की, फिर भी कोई भाग्य नहीं।
फिर, मैंने अभी अक्षम किया और डिवाइस मैनेजर, और प्रेस्टो से ड्राइवर को सक्षम किया! इसने काम किया। इस समाधान के लिए धन्यवाद !!
 | रेप: १ |
यह एक लंबे समय के 2 घंटे के अनुसंधान के बाद मेरे लैपटॉप में से एक की आखिरी रात है।
(मेरी समस्या वायरलेस एडाप्टर से संबंधित थी, लेकिन मेरा हार्डवर्क बेकार में नहीं जाना चाहिए, इसलिए मैं इसे सभी के साथ साझा करना चाहूंगा)
स्रोत - https: //fixingblog.com/asus-laptop-wirel ...
टिप्स - गलती से सक्रिय होने पर हवाई जहाज मोड को अक्षम करें। सुनिश्चित करें कि कोई ईथरनेट केबल आपके लैपटॉप से नहीं जुड़ी है)
- पहले अपने कंप्यूटर और अपने मुख्य वायरलेस राउटर और मोडेम को पुनरारंभ करें।
- अब किसी भी Windows अद्यतन के लिए जाँच करें और यदि आपके पास एंटीवायरस सॉफ़्टवेयर है, तो कृपया उसमें भी अपडेट के लिए जाँच करें।
- एक ही समय में अपने कीबोर्ड पर विंडोज + आर दबाएं और इसे रन बॉक्स, वहां टाइप के साथ आना चाहिए Ncpa.cpl पर वहां और एंटर दबाएं। आप अपने वायरलेस एडाप्टर कृपया रीसेट करें को देखने में सक्षम होना चाहिए। देखें कि क्या यह काम करता है
- यदि आप विंडोज 10 चला रहे हैं, तो कृपया सब कुछ ठीक है, यह जांचने के लिए एक विंडोज डायग्नोस्टिक्स टूल चलाएं
- यदि आप वायरलेस एडेप्टर देखने में सक्षम नहीं हैं, तो कृपया अपने कंप्यूटर को पहले की तारीख में पुनर्स्थापित करें जब वह काम कर रहा था
अगर कुछ भी नहीं है, तो मुझे आपको सलाह देना चाहिए असूस समर्थन से संपर्क करें
देखें कि क्या इनमें से कोई भी टिप्स आपकी मदद करता है।
अगर आपको इस पर कोई अन्य समाधान मिल जाए तो मुझे बताएं
आपको बहुत - बहुत धन्यवाद! यह काम किया!
आप पहले की तारीख के लिए यू को कैसे पुनर्स्थापित करते हैं ???
@ केविन गोंजालेस,
जांचें कि क्या आपके पास पुनर्स्थापना बिंदु है जो आप उपयोग कर सकते हैं।
कंट्रोल पैनल> रिकवरी> ओपन सिस्टम रीस्टोर> नेक्स्ट, जो भी रीस्टोर प्वाइंट डेट्स बनाई गई हैं, उन्हें देखने के लिए जाएं।
यदि कोई नहीं हैं तो पुनर्स्थापना बिंदु कॉन्फ़िगर नहीं किया गया है और आप कंप्यूटर को पहले की तारीख में पुनर्स्थापित नहीं कर सकते।
ध्यान रखें कि यदि आप पुनर्स्थापना करते हैं तो उस तिथि के बाद स्थापित किसी भी अपडेट या प्रोग्राम को फिर से स्थापित करना होगा। आपका डेटा सुरक्षित होना चाहिए लेकिन पहले बैकअप लेना समझदारी हो सकती है।
यह मेरे लिए भी काम किया! आपको बहुत - बहुत धन्यवाद!
 | रेप: 97.2k |
mikaylacallery, सुनिश्चित करें कि आप हवाई जहाज मोड में नहीं हैं, जो वाईफाई को निष्क्रिय करता है। आप सिस्टम को पहले की तारीख में रीस्टोर करने की कोशिश कर सकते हैं जब वाईफाई सही तरीके से काम कर रहा हो यह देखने के लिए कि क्या मदद करता है। कोशिश करने के लिए एक और बात, सेटिंग्स में जाएं, डिवाइस मैनेजर, नेटवर्क एडेप्टर पर क्लिक करें, फिर उस एडेप्टर पर क्लिक करें जो आपका वायरलेस वाईफाई है। ड्राइवर की स्थापना रद्द करें। फिर नेटवर्क एडाप्टर पर राइट क्लिक करें और नेटवर्क एडाप्टर के लिए खोज पर क्लिक करें, इसे स्वचालित रूप से इसे वापस स्थापित करना चाहिए। WiFi सेटिंग आज़माएं और कनेक्ट करें। यह नीचे दिए गए लिंक से केवल एक समाधान है जिससे आप अपनी समस्या को ठीक करने का प्रयास कर सकते हैं। पहली 2 लिंक समस्या निवारण वाईफाई, 3 जी लिंक आपका मैनुअल है। सौभाग्य।
मुझे उम्मीद है कि इससे आपको मदद मिली होगी, यदि ऐसा है तो मुझे मददगार बटन दबाकर बताएं।
http: //www.tomshardware.com/forum/44841 -...
http: //www.tomshardware.com/answers/id-2 ...
http: //dlcdnet.asus.com/pub/ASUS/nb/X453 ...
नमस्ते
से जोड़ना है @ lpfaff1 अच्छा जवाब, यहां लैपटॉप के लिए नवीनतम Asus Win 10 ड्राइवरों का लिंक दिया गया है।
वाईफाई पर स्क्रॉल करें और अपने विशेष एडाप्टर के लिए उपयुक्त एक का चयन करें। ड्राइवरों को कैसे स्थापित किया जाए और WLAN ड्राइवरों के बारे में भी नोट्स के बारे में पृष्ठ के शीर्ष के पास 'नोट्स:' की सूचना लें।
इस स्तर पर अन्य हार्डवेयर ड्राइवरों को स्थापित करने के लिए परीक्षा न करें। एक समय में एक समस्या को ठीक करें।
अगर यह नहीं टूटा है, तो इसे ठीक न करें!
http: //ivanrf.com/en/latest-asus-drivers ...
यह सब अस्पष्ट है, इस बारे में गैर-समझाता है कि क्या करना है - क्या वाईफाई में नीचे स्क्रॉल करें- क्या है! && * एक ड्राइवर है? मैं कोई टेक नहीं हूं और मैं इस टैबलेट का उपयोग करने में असमर्थ होने के कारण केवल इसलिए थक गया क्योंकि यह बहुत अधिक वाईफाई नेटवर्क दिखाने के लिए गूंगा है।
बहुत बहुत धन्यवाद!!! ❤️
यह मेरे लिए काम करता था, वायरलेस डिवाइस को फिर से स्थापित करना :))
एल Pfaff, धन्यवाद एक टन। इसने काम किया!!!!!!!!
 | रेप: 49 |
चरण 1: नेटवर्क और इंटरनेट आइकन पर राइट क्लिक करें। (रेड एक्स के साथ एक)
चरण 2: ओपन नेटवर्क और इंटरनेट सेटिंग्स पर क्लिक करें
(एक नई विंडो खुलनी चाहिए)
चरण 3: 'नेटवर्क रीसेट' के लिए नीचे के पृष्ठ पर देखें और देखें (इसे क्लिक करें)
चरण 4: अब रीसेट करें पर क्लिक करें
(एक संवाद बॉक्स दिखाई देगा बस 'हां' पर क्लिक करें)
चरण 5: अपने लैपटॉप के पुनरारंभ होने के लिए बस 5 मिनट की प्रतीक्षा करें
बस यह मेरे लैपटॉप के साथ किया था
आसुस Q550L
25 जून 2018
इस के लिए बहुत बहुत धन्यवाद!! यह केवल एक चीज है जो काम किया है !!
यह केवल एक चीज है जो मेरे लिए काम करती है !! इस के लिए बहुत बहुत धन्यवाद
बहुत बहुत धन्यवाद मुझे ऐसा लग रहा है कि मैं रोने वाला हूं
एक गायब नेटवर्क के दिनों के बाद, मैंने इस रीसेट की कोशिश की, और इसने पूरी तरह से काम किया! धन्यवाद!
| | रेप: 37 |
आम तौर पर, लोग इससे निपटते हैं Asus लैपटॉप वाईफाई काम नहीं कर रहा है ड्राइवर या वाईफाई सेटिंग समस्या के कारण समस्या। समस्या का निवारण करने के लिए यहां कुछ तकनीकें दी गई हैं।
- कृपया सुनिश्चित करें कि आपने विंडोज़ सेटिंग्स से वाईफाई चालू कर दिया है, यह बंद नहीं होना चाहिए।
- एडाप्टर सेटिंग्स की जांच करें, वायरलेस एडाप्टर को अक्षम किया जाना चाहिए, अगर यह अक्षम है, तो आपको इसे फिर से सक्षम करने की आवश्यकता है।
- कभी-कभी, ड्राइवर समस्या के कारण आप asus लैपटॉप वाईफ़ाई समस्या से निपट सकते हैं, आपको पहले ड्राइवर को अपडेट करना चाहिए। यदि यह आपके लिए ठीक नहीं है, तो आपको ड्राइवर को अनइंस्टॉल करना चाहिए और इसे फिर से इंस्टॉल करना चाहिए।
- इन तकनीकों का उपयोग करने के बाद, यदि आपका वायरलेस अभी भी asus लैपटॉप पर काम नहीं कर रहा है, तो आपको अपने पीसी को रीसेट करना चाहिए। लेकिन ऐसा करने से पहले, आपको अपना पीसी, अपना डेटा खोना नहीं चाहिए।
| | रेप: २५ |
जैसे अन्य लोगों ने सुझाव दिया, मैं आपके नेटवर्क ड्राइवरों को पुनः स्थापित करने का प्रयास करूंगा। अगर वह काम नहीं करता है, तो मैं सिर्फ एक बाहरी USB वाईफ़ाई कार्ड खरीदूंगा। वे एक सस्ते और आसान समाधान हैं, जो आपके लैपटॉप पर प्रीइंस्टॉल्ड आए वाईफाई चिप के आधार पर बेहतर प्रदर्शन की पेशकश कर सकते हैं।
मेरे यूएसबी एडॉप्टर ने एक समय ऐसा भी किया। इसे अनप्लग करें और समस्या को हल करने के लिए इसे प्लग इन करें। अब, जबकि लैपटॉप के लिए ऐसा करना अधिक जटिल है, मैं इसे खोलने और आपके कार्ड के कनेक्शन की जांच करने की कोशिश करूंगा। (मैं यह केवल तभी करूँगा जब कंप्यूटर और नेटवर्किंग के साथ कुछ पूर्व अनुभव हो।)
मुझे एक usb wifi कार्ड मिला है - मुझे लगता है! - जब वाईफ़ाई कनेक्शन की समस्याएं होती हैं, तो मैं इसे प्लग आउट करता हूं और फिर वापस करता हूं - मैं ऐसा करता रहता हूं, हालांकि इस समस्या वाले लोगों की मात्रा को देखते हुए आसुस लैपटॉप पर इनबिल्ट वाईफाई कार्ड के साथ दोष होना चाहिए।
 | रेप: २५ |
मुझे पता है कि यह उत्तर देर से है जब धागा मूल रूप से बनाया गया था लेकिन मैंने अपने ASUS X555DA-BB12-BK में किसी भी सिग्नल मुद्दे को नहीं देखकर अपने वाईफाई को हल करने के लिए क्या किया था, इस प्रकार था। ध्यान रखें यह समाधान उन लोगों के लिए नहीं है जो कंप्यूटर को नहीं समझते हैं और उन पर कभी काम नहीं किया है। मैंने अभी महसूस किया कि यह सिर्फ किसी ऐसे व्यक्ति की मदद करने के लिए पोस्ट करने के लायक था जो ऐसा कर सकता है और वेब पर पाए जाने वाले अन्य सभी साधनों और समाधानों को समाप्त कर सकता है।
- मैंने Wifi ड्राइवर को डिलीट कर दिया और ASUS में मेरे मॉडल के लिए सबसे मौजूदा एक के साथ मिला (काम नहीं किया)
- मैं BIOS में गया> सुरक्षा टैब> I / O इंटरफ़ेस> वायरलेस नेटवर्क और लॉक, रिबूट, फिर इसे अनलॉक किया, रिबूट किया गया (काम नहीं किया)
- Wifi को सक्षम और पुन: सक्षम किया (काम नहीं किया)
- रैन विंडोज 10 समस्या निवारण (काम नहीं किया)
- कमांड प्रॉम्प्ट के तहत मैं प्रशासक के रूप में भाग लिया 'नेटश विंडसैक रीसेट' (काम नहीं किया)
प्लस कुछ अन्य विकल्प और कोई भी काम नहीं किया
मेरे लिए क्या काम था लैपटॉप खोलना, बैटरी को काटना। हां यह लैपटॉप की बैटरी बाहरी नहीं है इसलिए मुझे सिस्टम को पूरी तरह से डाउन करने के लिए इसे खोलना पड़ा। जबकि मेरे पास कीबोर्ड बंद था मैंने दो आंतरिक वाईफाई तारों (ब्लैक एंड व्हाइट) को डिस्कनेक्ट कर दिया। लगभग एक मिनट के बाद मैंने वाईफाई तारों को वापस कनेक्ट किया और बैटरी को वापस अंदर डाल दिया।
लैपटॉप के निचले हिस्से में सभी शिकंजा वापस पाने के बाद मैंने इसे पलटा और इसे संचालित किया।
एक जादू की तरह काम किया!
उन लोगों के लिए जिनके पास एक बाहरी बैटरी है, इसे बिना एसी कनेक्शन के साथ निकालने की कोशिश करें और इसे कुछ मिनटों के लिए बैठने दें। देखें कि क्या इस मुद्दे को हल करता है। जब मैंने केस ओपन किया तो मैंने बस वाईफाई तारों को हटाने का अतिरिक्त कदम उठाया।
नमस्ते,
आप सभी लंबा और जटिल मार्ग अपना रहे हैं। टूलबार पर वाई-फाई आइकन पर क्लिक करें, 'नेटवर्क और इंटरनेट सेटिंग्स' पर क्लिक करें और फिर समस्या निवारण पर क्लिक करें और इसे स्वयं ठीक करना चाहिए।
उम्मीद है ये मदद करेगा!
सम्मान के साथ, अगर वह काम करता है तो हम सभी ने इसे बहुत पहले तय कर दिया होगा!
Asus AIO V222G के साथ काम करें। 5 मिनट के लिए पावर कॉर्ड को अनप्लग करें। धन्यवाद
एमानुएल धन्यवाद। 5 मिनट और बूम के लिए बंद, बैक अप और चल रहा है!
 | रेप: १३ |
मेरी बेटी को भी यही समस्या थी। मैंने उन सभी सुझाए गए उपायों को Google, Microsoft और Asus पर पोस्ट करने का प्रयास किया। कोई भाग्य नहीं। तब मुझे लगता है कि ऑपरेटिंग सिस्टम और विंडोज 10 पर ध्यान केंद्रित है और मुझे पता चला कि नवीनतम अपडेट के बाद वह वाईफाई खो देता है। इसलिए मैं उसके कंप्यूटर पर नवीनतम अपडेट की तलाश कर रहा हूँ (विंडो के प्रतीक के बगल में आपके स्क्रीन के निचले बाएँ कोने पर - खोज करने के लिए यहाँ टाइप करें- विंडोज अपडेट टाइप करें - विंडोज अपडेट सेटिंग्स चुनें - अपडेट इतिहास चुनें - नवीनतम अपडेट का चयन करें फिर UNINSTALL चुनें। {मेरे मामले के लिए Microsoft Windows (KB4074588) के लिए सुरक्षा अद्यतन}। आपके द्वारा UNINSTALL का चयन करने के बाद स्क्रीन 8 से 10 मिनट के लिए बंद हो जाएगी क्योंकि कुछ भी नहीं होगा। धैर्य रखें। फिर स्क्रीन (छोटी आयताकार स्क्रीन) की स्थापना रद्द करने और अनइंस्टॉल करने के लिए जानकारी एकत्रित करेगा। लेटेस्ट अपडेट। इसमें 45 मिनट से एक घंटे का समय लगेगा। आपको अपने कंप्यूटर के पास बैठना होगा और अन्य काम करने होंगे, जबकि इस पर नज़र रखें कि यह स्लीप मोड में जा रहा है तो बस कर्सर आदि को ड्रैग करें। लेटेस्ट अपडेट की स्थापना रद्द करने के बाद अपने कंप्यूटर को पुनरारंभ करें। इसमें 25 मिनट का समय लगेगा क्योंकि इसमें सभी सॉफ्टवेयर चीजों को फिर से व्यवस्थित करना है। एक बार जब आप टाइप करें तो टाइप करें वाईफाई यहां टाइप करें यहां नीचे बाएं कोने की स्क्रीन पर विंडो खोजें और वाईफाई सेटिंग्स बदलें का चयन करें। और आप अपने वाईफाई को देख सकते हैं कि आपका वाईफाई पासवर्ड टाइप है और आप कनेक्ट हैं। आप विंडोज 10 को अपडेट करना बंद नहीं कर सकते। अनइंस्टॉल का अपडेट अपने आप फिर से अपडेट हो जाएगा लेकिन इस बार हमें उम्मीद है कि अपडेट और वाईफाई दोनों बिना किसी दोष के काम करेंगे। धन्यवाद। टी। जेयसेलन।
यह पूरी तरह से काम किया। धन्यवाद!
मुझे कैसे पता चलेगा कि क्या मिटाना है। मेरा मामला अब एक महीने के लिए है।
 | रेप: १३ |
विंडो इवेंट लॉग सेवा अक्षम होने के कारण समस्या हो सकती है ... यही कारण है कि यू कैंट आपकी विंडोज़ को अपडेट नहीं कर सकता है..मैं सही हूं
इसे सक्षम करने के लिए:
1) ओपन रन (विंडोज़ कुंजी + आर)
2) services.msc में टाइप करें और इसे खोलें
3) प्रॉपर्टीज में जाने के लिए विंडो इवेंट लॉग और राइट क्लिक पर देखें
4) ड्रॉपबॉक्स से स्वचालित का चयन करें..यह लागू करें
5) स्टार्ट पर क्लिक करें और जाने के लिए आपका अच्छा है!
थैंक्स मैन जो काम करता था।
लेकिन टास्कबार पर कोई वाईफाई आइकन नहीं
| | रेप: १३ |
नमस्ते। अपने लैपटॉप को एक ईथरनेट केबल को सफेद में प्लग करें, उपकरणों पर जाने की तुलना में, अपने वाईफाई एडाप्टर को ढूंढें, और ड्राइवर अपडेट के लिए जांच करें। अपने आप को (लैपटॉप के अन्य प्रकार) एक ही समस्या थी, यह एक बहुत पुराना ड्राइवर था
फ़ाइल nd व्यू के बीच शीर्ष कंप्यूटर पर इस पीसी》 पर जाएं》 डिवाइस मैनेजर》> नेटवर्क एडॉप्टर प्रबंधित करें
》 आप वायरलेस नेटवर्क एडाप्टर के साथ कुछ पा सकते हैं
'दाएँ क्लिक करें
Ale संवितरण
》 5 सेकंड के लिए प्रतीक्षा करें
》 फिर से उसी ड्राइवर पर राइट क्लिक करें
》 ड्राइवर को सक्षम करें
》 बाद में यू राइट क्लिक करके अपने डाइवर्स को अपडेट कर सकते हैं सभी ड्राइवर यू कैन
| | रेप: १३ |
सुनिश्चित करें, आपके पास asus लैपटॉप पर वाईफाई चालू है। ज्यादातर, लोग गलती से कंप्यूटर को बंद कर देते हैं। इसलिए वे इस तरह की समस्या का सामना करते हैं। अधिक जानकारी के लिए, आप यहां जा सकते हैं: asus लैपटॉप वाईफाई काम नहीं कर रहा है ।
- नेटवर्क एडेप्टर को अक्षम करें।
- प्रिंटर ड्राइवर की स्थापना रद्द करें और फिर इसे फिर से स्थापित करें।
नमस्ते @ जानिक ३ ,
एक प्रिंटर ड्राइवर को वाईफाई के साथ काम नहीं करने के लिए क्या मिला है?
क्या आपके पास वाईएफआई एडेप्टर ड्राइवर कहने का मतलब है?
 | रेप: १ |
-Right 'X' पर क्लिक करें
ChangeNetwork एडाप्टर पर क्लिक करें
- ईथरनेट और वायरलेस नेटवर्क एडाप्टर पर राइट क्लिक करें और सक्षम करें पर क्लिक करें।
यह एक विकल्प नहीं है, केवल 'समस्याओं का निवारण' जो इंटरनेट के बिना काम नहीं करता है & ^ ^ ^ ^ ^ ^ ^ और 'खुले नेटवर्क और साझाकरण केंद्र'
आपके पास निम्नलिखित विशेषताओं के साथ एक दोहरे कोर प्रोसेसर वाला एक लैपटॉप है
| | रेप: १ |
बस के मामले में किसी को भी एक ही मुद्दा है जैसा कि मैं यहां करता हूं कि मैंने इस समस्या को ठीक करने के लिए क्या किया।
डिवाइस मैनेजर> नेटवर्क एडेप्टर> वाईफाई एडॉप्टर पर ओपन प्रॉपर्टीज> ओपन एडवांस टैब> सेट कंट्री रीजन (2.4GHz) से # 1 (1-1 इंच)
या तो मॉडेम ने अपडेट किया और 10 ऑटो अपडेट के साथ बदल दिया बैंड मूल सेटिंग को रीसेट करता है। मैं
 | रेप: १ |
अपने कर्सर को 'X' या '!' अपने कार्य पट्टी से पॉप-अप मेनू पर। दाएँ क्लिक करें। 'समस्याओं का निवारण करें' चुनें। अपने पीसी को अपनी बात करने दें। सभी सूचीबद्ध मुद्दों को 'हल किया गया' दर्जा दिए जाने के बाद आपको अपने नेटवर्क पर वापस आ जाना चाहिए। सौभाग्य
 | रेप: २५ |
प्रयत्न
https: //dlcdnets.asus.com/pub/ASUS/nb/Dr ...
https: //dlcdnets.asus.com/pub/ASUS/nb/Dr ...
अगर हम मदद करेंगे तो हम
 | रेप: १ |
आपका समाधान यहां है मेरी समस्या इस वीडियो द्वारा हल की गई है
https: //www.youtube.com/watch? v = seywp0Y2 ...
 | रेप: १ |
स्टार्ट बटन पर जाएं
Run मोड में जाने के लिए windows r चुनें
प्रकार सेवित .msc
ठीक है मारो
WLAN AutoConfig ऑप्शन पर जाएं
स्थिति की जाँच करें अगर इसका स्टॉप है तो इसे शुरू करें इसे फिर से शुरू करें ।।
अब अपने लैपटॉप को पुनः आरंभ करें और सर्फिंग का आनंद लें ।।
| | रेप: १ |
केवल एक चीज जो मेरे लिए काम करती थी, वह थी USB वाईफाई अडैप्टर - इसे प्लग-इन करें और जब यह संदेश आए कि 'कोई नेटवर्क नहीं मिला' तब मैं USB वाईफाई अडैप्टर को निकालता हूं और फिर से अपने लैपटॉप के साइड में प्लग करता हूं- अरे प्रेस्टो - मैं वापस जुड़ा हुआ हूं
यह समाधान मुझे एक आईटी तकनीशियन द्वारा दिया गया था - जाहिर है यह लैपटॉप में वाईफ़ाई कार्ड को बायपास करता है
| | रेप: १ |
आपको वायरलेस ड्रायवर को हटाने और UPDATED ड्राइवर को 'DEVICE MANAGER' से पुनः इंस्टॉल करने की आवश्यकता है। asus साइट पर जाएं और win10 32/64 बिट्स प्राप्त करें जो आपके लंगोटी या तो 32/64 बिट्स संचालित कर रहे हैं
| | रेप: १ |
मेरा ASUS ROG GL703GE है
डिवाइस मैनेजर पर वायरलेस एडाप्टर ड्रायवर की जांच करना बेहतर है।
अगर यह एक '' है! संकेत।
मेरे लैपटॉप के रूप में यह है कि।
मैं बस अद्यतित वायरलेस एडाप्टर ड्रायवर पर इंटेल वेबसाइट पर बस अपडेट डाउनलोड करता हूं।
https: //downloadcenter.intel.com/product ...
मैं डाउनलोड करने के बाद मैं इसे सीधे स्थापित करें
आप यहां उत्पाद अपडेट खोज सकते हैं
इंटेल ड्राइवर्स के लिए यहां क्लिक करें https://downloadcenter.intel.com/
और 'लहर'!
FIXED।
 | रेप: १ |
नमस्ते
मुझे नेटबुक ASUS VivoBook E200HA के साथ समस्या थी, लेकिन शायद यह दूसरों पर हो सकता है।
कुछ समय बाद नेटवर्क एडॉप्टर क्वालकॉम एथेरोस वायरलेस डिवाइस काम करना बंद कर देता है।
डिवाइस को फिर से चालू करने और अक्षम करने से कुछ समय के लिए मदद मिली और फिर यह दोहराता है।
जैसा कि मैंने देखा जब मैं चलता हूँ netbook इंटरनेट गायब हो जाता है।
ड्राइवरों और ऑपरेशन सिस्टम को पुनर्स्थापित करने से मदद नहीं मिली।
मुझे समस्या का पता चला है और इसे ठीक कर दिया है, इसलिए मैं आपके साथ साझा करना चाहता हूं, और उसी मुद्दे पर मदद करने की आशा करता हूं। यह जानकारी मुझे बहुत मदद करेगी।
नेटबुक के निचले भाग में, समस्या बिना पेंच के थे। इसलिए मैंने सिर्फ शिकंजा कस दिया और सभी पूरी तरह से काम करते हैं।
| | रेप: १ |
bios {F2 ON POWER ON] में बूट करें। 'अनुकूलित चूक' चुनें। सहेजें और बायोस से बाहर निकलें। लैपटॉप को पुनरारंभ करें। अब आपको वाईफाई वापस करना चाहिए। यह मेरे लिए हर बार काम करता है मैं इंटरनेट वाईफाई कनेक्शन खो देता हूं।
| | रेप: १ |
नमस्ते,
जब से ऐसा होता है तब आपके पास कोई इंटरनेट का उपयोग नहीं हो सकता है, सबसे पहले इन में से एक का उपयोग करें:
- अपने सेलफोन के लिए ब्लूटूथ टीथर।
- ईथरनेट केबल आपके राउटर - बॉक्स से कनेक्ट होता है
फिर एक Windows अद्यतन और उसके बाद डिवाइस प्रबंधक के माध्यम से अपने ड्राइवरों। मेरे पास मेरे नेटवर्क के लिए क्वालकॉम और रियलटेक नेटवर्क डिवाइस थे, लेकिन मैंने अपने सभी ड्राइवरों को भी अपडेट किया।
पीसी को पुनरारंभ करें और फिर भी यह काम नहीं किया, हालांकि इसने मेरे अन्य मुद्दों को हल किया। तो क्या काम किया ???
- मेरे राउटर - बॉक्स को डिस्कनेक्ट करके फिर से कनेक्ट करना
और वोइला! मेरा Asus PC अब मेरे बॉक्स को फिर से देख सकता है।
 | रेप: १ |
मैंने शाब्दिक रूप से नेटवर्क एडॉप्टर को ठीक नहीं करने के लिए सब कुछ करने की कोशिश की, लेकिन फिर मुझे आखिरकार मिल गया। मैंने अपने लैपटॉप से जुड़े सभी USB पोर्टों को अनप्लग करने के साथ-साथ चार्जर कॉर्ड को अनप्लग कर दिया, अपने लैपटॉप को पूरी तरह से बंद कर दिया, लगभग 4-5 मिनट इंतजार किया और इसे वापस बूट किया और यह काम किया
यह वही था जो मैं कर रहा था लेकिन कुछ बार वही समस्या दोहराई गई
 | रेप: १ |
वाईफ़ाई विकल्प नहीं दिखा रहा है: इसे अभी तय करें >>
-> सबसे पहले इस पीसी पर राइट क्लिक करें
-> गुणों पर जाएं
-> डिवाइस मैनेजर पर क्लिक करें
-> नेटवर्क एडॉप्टर पर क्लिक करें
-> नेटवर्क एडेप्टर का चयन करें
-> ड्राइवर का चयन करें
-> अक्षम पर क्लिक करें
-> और फिर सक्षम करें
-> ठीक चुनें
mikaylacallery











